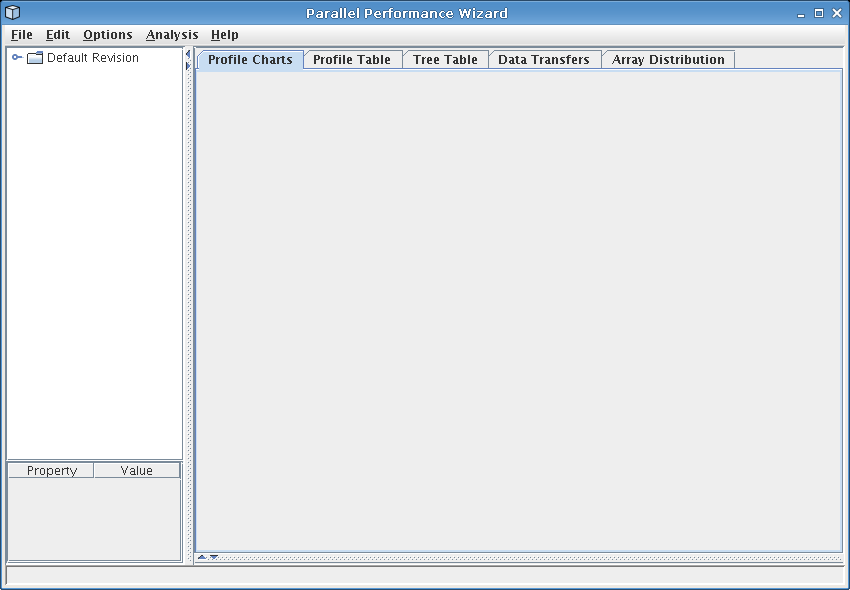
Figure 8.1: Default PPW GUI
Thank you for downloading the Parallel Performance Wizard (PPW) tool, version 3.2. This user manual describes how to install and use PPW.
We hope that you find PPW useful for troubleshooting performance problems in your applications. Should you encounter any problems while using PPW, please report them using our Bugzilla website. You may also report feature requests using this website. We want our software to remain as bug-free as possible and appreciate any feedback that might help us improve our tool.
If this is your first time using PPW or you are not very familiar with PPW, we recommend reading the PPW concepts chapter (see PPW Concepts) first.
Welcome to the wonderful world of parallel performance analysis! As you may have already learned, getting a significant fraction of your hardware's peak performance is a challenging enough task for a single-CPU system, and trying to tune the performance of parallel applications can become overwhelming unless you have a tool to help you along your way. If you're reading this manual, then you're already on the right track.
First of all, we'll start with a brief background to experimental performance analysis, that is, analyzing your application by running performance experiments. If you're already familiar with performance analysis or performance tools, you can skip most of the rest of this section, although we do recommend that you glance through this section so that you are aware of the terminology that the rest of this manual uses.
Next, we'll overview some terminology related to different methods of collecting profile data. Feel free to skim through this section at first, but you may wish to read it more thoroughly after you've become more familiar with PPW.
Finally, we'll quickly describe PPW's general workflow. We highly recommend reading this section, especially if you have never used PPW before.
In experimental performance analysis, there are two major techniques that influence the overall design and workflow of performance tools. The first technique, profiling, keeps track of basic statistical information about a program's performance at runtime. This compact representation of a program's execution is usually presented to the developer immediately after the program has finished executing, and gives the developer a high-level view of where time is being spent in their application code. The second technique, tracing, keeps a complete log of all activities performed by a developer's program inside a trace file. Tracing usually results in large trace files, especially for long-running programs. However, tracing can be used to reconstruct the exact behavior of an application at runtime. Tracing can also be used to calculate the same information available from profiling and so can be thought of as a more general performance analysis technique.
Performance analysis in performance tools supporting either profiling or tracing is usually carried out in five distinct stages: instrumentation, measurement, analysis, presentation, and optimization. Developers take their original application, instrument it to record performance information, and run the instrumented program. The instrumented program produces raw data (usually in the form of a file written to disk), which the developer gives to the performance tool to analyze. The performance tool then presents the analyzed data to the developer, indicating where any performance problems exist in their code. Finally, developers change their code by applying optimizations and repeat the process until they achieve acceptable performance. This collective process is often referred to as the measure-modify approach, and each stage will be discussed in the remainder of this section.
During the instrumentation stage, an instrumentation entity (either software or a developer) inserts code into a developer's application to record when interesting events happen, such as when communication or synchronization occurs. Instrumentation may be accomplished in one of three ways: through source instrumentation, through the use of wrapper libraries, or through binary instrumentation. While most tools may use only one of these instrumentation techniques, it is possible to use a combination of techniques to instrument a developer's application.
Source instrumentation places measurement code directly inside a developer's source code files. While this enables tools to easily relate performance information back to the developer's original lines of source code, modifying the original source code may interfere with compiler optimizations. Source instrumentation is also limited because it can only profile parts of an application that have source code available, which can be a problem when users wish to profile applications that use external libraries distributed only in compiled form. Additionally, source instrumentation generally requires recompiling an entire application over again, which is inconvenient for large applications.
Wrapper libraries use interposition to record performance data during a program's execution and can only be used to record information about calls made to libraries such as MPI. Instead of linking against the original library, a developer first links against a library provided by a performance tool and then links against the original library. Library calls are intercepted by the performance tool library, which passes on the call to the original library after recording information about each call. In practice, this interposition is usually accomplished during the linking stage by including weak symbols for all library calls. Wrapper libraries can be convenient because developers only need to re-link an application against a new library, which means that there is less interference with compiler optimizations. However, wrapper libraries are limited to capturing information about each library call. Additionally, many tools that use wrapper libraries cannot relate performance data back to the developer's source code (eg, locations of call sites to the library). Wrapper libraries are used to implement the MPI profiling interface (PMPI), which is used by most performance tools to record information about MPI communication.
Binary instrumentation is the most convenient instrumentation technique for developers, but places a high technical burden on performance tool writers. This technique places instrumentation code directly into an executable, requiring no recompilation or relinking. The instrumentation may be performed before runtime, or may happen dynamically at runtime. Additionally, since no recompiling or relinking is required, any optimizations performed by the compiler are not lost. The major problem with binary instrumentation is that it requires substantial changes to support new platforms, since each platform generally has completely different binary file formats and instruction sets. As with wrapper libraries, mapping information back to the developer's original source code can be difficult or impossible, especially when no debugging symbols exist in the executable.
Our PPW performance tool uses a variety of the above techniques to instrument UPC and SHMEM programs. For UPC programs, we rely on tight integration with UPC compilers by way of the GASP performance tool interface, which is described in detail at the GASP website. For the most part, the instrumentation technique used by PPW should be transparent to most users.
In the measurement stage, data is collected from a developer's program at runtime. The instrumentation and measurement stages are closely related; performance information can only be directly collected for parts of the program that have been instrumented.
The term metric is used to describe what kind of data is being recorded during the measurement phase. The most common metric collected by performance tools is the wall clock time taken for each portion of a program, which is simply the elapsed time as reported by a standard clock that might hang on your wall. This timing information can be further separated into time spent on communication, synchronization, and computation. In addition to wall clock time, a performance tool can also record the number of times a certain event happens, the amount of bytes transferred during communication, and other metrics. Many tools also use hardware counter libraries such as PAPI to record hardware-specific information such as cache miss counts.
There is an obvious tradeoff between the amount of data that can be collected and the overhead imposed by collecting this data. In general, the more information collected during runtime, the more overhead experienced and thus the less accurate this data becomes. While early work has shown that it is possible to compensate for much of this overhead (Allen Malony's PhD thesis, Performance Observability, is a good starting reference on this subject), overhead compensation has not become available for the majority of performance tools.
Profiling tools may also use an indirect method known as sampling to gather performance information. Instead of using instrumentation to directly measure each event as it occurs during runtime, metrics such as a program's callstack are sampled. This sampling can be performed at fixed intervals, or can be triggered by hardware counter overflows. Using sampling instead of a more direct measuring technique drastically reduces the amount of data that a performance tool must analyze. However, sampled data tends to be much less accurate than performance data collected by direct measurement, especially when the sampling interval is large enough to miss short-lived events that happen frequently.
Another major advantage of sampling is that sampling does not generally require instrumentation code to be inserted in a program's performance-critical path. In some instances, especially in cases where fine-grained performance data is being recorded, this extra instrumentation code can greatly change a program's runtime behavior.
PPW supports both tracing and profiling modes, but does not support a sampling mode (although might support a sampling mode in the future if enough users request one). A future version of PPW will have overhead compensation functionality; if you experience large overhead while running your application code with PPW, see Managing Overhead for techniques on how to manage this overhead.
During the analysis stage, data collected during runtime is analyzed in some manner. In some profiling or sampling tools, this analysis is carried out as the program executes. This technique is generally referred to as online analysis. More commonly, analysis is deferred until after an application has finished execution so that runtime overhead is minimized. Performance tools using this technique are often referred to as post-mortem analysis tools.
The types of analysis capabilities offered varies significantly from tool to tool. Some performance tools offer no analysis capabilities at all, while others can compute only basic statistical information to summarize a program's execution characteristics. A few performance tools offer sophisticated analysis techniques that can identify performance bottlenecks. Generally, tools that provide minimal analysis capabilities rely on the developer to interpret data shown during the presentation stage.
PPW currently has a few simple analysis features, with plans to offer more in the future. In some modes, PPW will do a small amount of processing and analysis online, but should be considered a post-mortem analysis tool.
After data has been analyzed by the performance tool, the tool must present the data to the developer for interpretation in the presentation stage.
For tracing tools, the performance tool generally presents the data contained in the trace file in the form of a space-time diagram, also known as a timeline diagram. In timeline diagrams, each node in the system is represented by a line. States for each node are represented through color coding, and communication between nodes is represented by arrows. Timeline diagrams give a precise recreation of program state and communication at runtime. The Jumpshot-4 trace visualization tool is a good example of a timeline viewer (see Jumpshot Introduction for an introduction to Jumpshot).
For profiling tools, the performance tool generally displays the profile information in the form of a chart or table. Bar charts or histograms graphically display the statistics collected during execution. Text-based tools use formatted text tables to display the same type of information. A few profiling tools also display performance information alongside the original source code, as profiled data such as the percentage of time an instruction contributes to overall execution time lends itself well to this kind of display.
All of PPW's presentation visualizations are described later in this manual (see Frontend GUI Reference).
In most performance tools, the optimization stage in which the code for the program is changed to improve performance based on the results of the previous stages is left up to the developer. The majority of performance tools do not have any facility for applying optimizations to a developer's code. At best, the performance tool may indicate where a particular bottleneck occurs in the developer's source code and expects the developer to come up with an optimization to apply to their code.
PPW does not have any automated optimization features, although primitive optimization capabilities may be added in the future. Automated optimization is patently difficult (as witnessed by the nonexistence of practical tools exhibiting this feature). Instead of being designed as a automated tool with limited real-world utility, PPW has instead been designed with the aim of enabling users to identify and fix bottlenecks in their programs as quickly as possible.
As mentioned in the previous section, while collecting full trace data results in a more accurate picture of a program's runtime behavior, profile data can be collected more efficiently and managed much more easily. Since profile data is essentially a statistical description of a program's runtime performance, a natural question to ask is
How exactly is this performance data being summarized?
While there are many, many different methods that one can use to process performance data, there are a few popular methods that show up across different tools that we'll describe in this section. We feel that it is important to understand these terms so that profile data reported by PPW can be correctly interpreted.
Where possible, we've used the same terms that we've found in literature to describe the concepts in this section, although some terms do vary slightly from author to author.
Within the category of profiling tools, there are variations on how profile data is collected with regards to a program's callstack. Traditionally, profile data is tracked with respect to the topmost entry on the callstack, which gives a flat profile. Flat profiles keep track of time spent in each function, but do not keep track of the relationship between functions. For instance, a flat profile will be able to tell you that your program spent 25.2 seconds executing function ‘A’, but will not be able to tell you that ‘A’ ran for 10.5 seconds when called from ‘B’ and 14.7 seconds when called from ‘C’. In other words, a flat profile tallies time spent with respect to functions rather than function callstacks.
Generating a path profile (also known as a callpath profile) involves another method of collecting profile data in which statistical information is kept with respect to function callstacks. A path profile tracks time spent in function paths rather than just time spent in each function. It is important to point out that a flat profile can be constructed from a path profile, but not vice versa. Path profiles contain much more useful information at the cost of higher implementation complexity and storage space for the profile data.
A good way to think of the difference between a flat profile and a path profile is to logically envision how data is recorded under each scenario. Assume we have the following C program:
void B() {
sleep(1);
}
void A() {
sleep(1);
B();
}
int main() {
A();
sleep(1);
B();
B();
return 0;
}
In the program above, we see that ‘main’ calls ‘A’, which calls ‘B’. ‘main’ then calls ‘B’ twice, and finally finishes executing.
If we were constructing a flat profile for the above program, we would keep a timer associated with each function, starting the timer when the function began executing and stopping the timer when the function returned. Therefore, we would have a total of three timers: a timer for ‘main’, a timer for ‘A’, and a timer for ‘B’. It is also important to note here that since we are creating an execution profile, we do not create a new timer for each function each time it executes; rather, we continue tallying with our existing timer if a function is executed more than once.
If we were constructing a path profile for the above program, we would look up which timer based on all of the functions on the callstack rather than just the currently-executing function. Following the execution path above, we would end up with four timers instead of three: ‘main’, ‘main - A’, ‘main - A - B’, and ‘main - B’. There will be one timer for each possible callstack, and since we are generating profile data our timers are reused, as with flat profiles.
Similar to the idea of using function callstacks to track profile data separately, one can also get more detailed performance information by tracking data with respect to a sequence of functions with callsite information rather than a sequence of function names. Profiles based on callsites are sometimes called callsite profiles. Continuing with our example above, we would end up with five timers: ‘main’ with no callsite, ‘main - A’ with a callsite in ‘main’, ‘main - A - B’ with a callsite in ‘A’, ‘main - B’ with one callsite in ‘main’, and ‘main - B’ with a second callsite in ‘main’. In short, we end up with nearly the same group of timers as with a path profile, except that we end up with an additional timer for ‘main - B’ because it is called from two different lines of code within ‘main’.
Note that the TAU performance tool framework uses a slightly different definition of the term “callpath profile”. In TAU's version of callpath profiles, timers are differentiated based on looking at a maximum of N entries from the bottom of the callstack to the root. A TAU callpath profile with a depth of two for the example given above would have the following timers: ‘main’, ‘main - A’, ‘main - B’, and ‘A - B’. TAU uses the term calldepth profile to refer to PPW's path profiles, which is really just a special case of a TAU callpath profile with an infinite depth.
PPW's measurement code will always collect full path profiles rather than flat profiles, and uses callsite profiles.
In PPW, the profile table visualization shows a flat profile and the tree table visualization shows path profiles. The flat profile information is calculated from the full callpath profile, and timers are grouped together by region where appropriate (when they have no subcalls).
There are many definitions of the term program phase, but for the purposes of this manual we use the term to describe a time interval in which a program is performing a particular activity. For a linear algebra application, example phases might include matrix initialization, Eigenvalue computation, doing a matrix-vector product, collecting results from all nodes, formatting output, and performing disk I/O to write the results of all computations to disk. Each program phase generally has different performance characteristics, and for this reason it is generally useful to treat each phase as a separate entity during the performance tuning process.
The idea of keeping track of timers for each function can be extended to track arbitrary sections of program code. A program region, also called a region, is a generalization of the function concept that may include loops and sections of functions. Additionally, regions may span groups of functions. The concept of a region is useful for attributing performance information to particular phases of program execution.
When working with regions, it is possible to have a region that contains other regions, such as a ‘for’ loop within a function. These regions are referred to as subregions, because they are regions contained within another region.
In most cases, the terms region and function can be used interchangeably. PPW and the rest of this manual use the more general term region instead of function; feel free to mentally substitute “function” for “region” and “function call” for “subregion call” when reading this manual.
To track phase data and arbitrary regions of code, PPW exposes a user-level measurement API (see API Reference for details on how to use this API within your programs).
When compiling using the --inst-functions option to ‘ppwcc’, ‘ppwshmemcc’, or ‘ppwupcc’, PPW will automatically instrument your program to track function entry and exit for compilers that support this. In this case, regions representing functions in your program will be created automatically at runtime by PPW's measurement code. See ppwcc, ppwshmemcc, and ppwupcc for more information on those commands. Note that the --inst-functions option is not supported on all compilers.
PPW always creates a toplevel region named ‘Application’ that keeps track of the total execution time of the program.
Profile data may also differentiate between time spent executing within a region and time spent in calls to other region within a given region. Time spent executing code in the region itself is referred to as exclusive time or self time. Time spent within this region and any subregion calls (ie, function calls) is referred to as inclusive time or total time. The inclusive/exclusive terms can be easily differentiated with the following sentence:
Exclusive time for function ‘A’ is the time spent executing statements in the body of ‘A’, while inclusive time is the total time spent executing ‘A’ including any subroutine calls.
PPW uses the self/total terms because they are easier to remember: self time is only the time taken by the region itself, and total refers to all the time taken by a region including any subregions or calls to other regions.
Sometimes it is useful to know how many times a particular region was executed, or how many times a region made calls to other regions or executed subregions within that region. Such statistics are useful in identifying functions that might benefit from inlining. These terms are usually known as calls and sub calls, although some other tools use the term count instead.
Many times, when troubleshooting a load-balancing problem in which a region of code has input-sensitive execution time, it is useful to know the minimum and maximum time spent executing a particular region. Tracking min time and max time can be done using either inclusive or exclusive time, but most tools usually track min and max statistics for inclusive time since it generally is easier to interpret.
In addition to calls and min/max time, other summary statistics about program execution can also be collected, including standard deviation of inclusive times and average exclusive or inclusive time (which can be derived from other statistics).
PPW does keep track of call and sub call counts, in addition to min and max time. However, for overhead management reasons, PPW does not track any other statistics. If you'd like to see PPW track other statistics, please file a bug report for a feature enhancement using the Bugzilla website.
Armed with the terms above, we can now discuss one of the stranger topics relating to profile data, which is how to interpret profile data spanning different nodes. While tools can simply display profile data for each node, this amount of data becomes impractical after only a few nodes. Instead, most tools choose to aggregate the data in some manner by combining the data using one of several techniques.
The most straightforward method of aggregating data from different nodes is to simply sum together timers that have the same callpath. When summing profile data in this manner, the resulting profile gives you a good overall picture of how time (or whatever metric was collected) was spent in your application across every node. Interpreting summed profile data is fairly straightforward, as it will show any regions of code that contributed a significant amount to overall runtime. In addition, looking at summed profile data will also identify any costly synchronization constructs that sap program efficiency.
Other aggregation methods including taking the min, max, or average metric values across each timer with the same callpath. These aggregation techniques give performance data that is representative of a single node in the system, instead of giving a summary of data across all nodes. While aggregating the data using these techniques can give you a little more insight into the distribution of values among regions in your program, the resulting data can often be slightly strange.
For example, let's assume you have a simple program with three functions ‘main’, ‘A’, and ‘B’. In this example, ‘main’ makes a single call to both ‘A’ and ‘B’ and does not do anything aside from calling ‘A’ and ‘B’. A flat profile for this example might look like this (with times reported in seconds):
Node Region Inclusive time Exclusive time
----------------------------------------------------
1 main 10.0 0.0
1 A 7.5 7.5
1 B 2.5 2.5
2 main 10.0 0.0
2 A 2.5 2.5
2 B 7.5 7.5
If we aggregate using summing, the resulting profile would look like this:
Region Inclusive time Exclusive time
--------------------------------------------
main 20.0 0.0
A 10.0 10.0
B 10.0 10.0
which makes sense, although glosses over the fact that ‘A’ and ‘B’ took different times to execute on different nodes. Note that by aggregating data together, we always lose some of these details, although tools providing a breakdown of an aggregated metric across all nodes will let you reconstruct this information.
Now let's look at what the data will look like if we aggregate using the max values:
Region Inclusive time Exclusive time
--------------------------------------------
main 10.0 0.0
A 7.5 7.5
B 7.5 7.5
This data set definitely looks much stranger, especially if you consider that it is telling you the sum of time spent in ‘A’ and ‘B’ is greater than all time spent in ‘main’. However, this data set also lets us know that both ‘A’ and ‘B’ took a max of 7.5 seconds to execute on at least one node, which is useful to know as the time can be treated as a “worst-case” time across all nodes.
A similar thing happens when we aggregate using min values:
Region Inclusive time Exclusive time
--------------------------------------------
main 10.0 0.0
A 2.5 2.5
B 2.5 2.5
Similar to the max aggregation example, the min values give us the “best-case” time for executing that region across all nodes, which is somewhat unintuitive.
When aggregating data using path profiles rather than flat profiles, these oddities make the resulting data set even harder to interpret properly. Since a function hierarchy can be reconstructed from path profile information, a tool can feasibly “fix” the aggregation by recalculating inclusive times in a bottom-up fashion based on the new exclusive timing information. However, after “fixing” this data, one could argue that the data set is no longer representative of the original program run.
To summarize, the summing aggregation technique is the most useful because the resulting data is simply a summary of all node data in the system. The min and max aggregation techniques can be used to get an idea of the best- and worst-case performance data that could be expected from any node in the system, and the averaging technique can be used to get an idea of nominal performance data for any given node in the system.
As mentioned before, given a path profile, we can use aggregation techniques to derive a flat profile. In this case, it only makes sense to use a summing aggregation, as the min/max/average techniques make the resulting data set nonsensical.
PPW offers all four aggregation techniques described here, but uses summing as a default aggregation method since it is the easiest to make sense of. For the profile table visualization, PPW uses the summing aggregation technique on single-node path profile data. Additionally, when aggregating other profile statistics such as calls and max inclusive time, PPW uses the expected method (summing counts, taking the absolute min of all minimum times and the absolute max of all maximum times, etc). Also, when aggregating path profiles, PPW does not attempt to “fix” inclusive times and instead shows the inclusive times generated by the aggregation method itself.
In designing PPW, we have strived to make day-to-day usage of our tool to be as painless as possible. Rather than require users to completely modify their build process, we have opted to use compiler wrapper scripts that take care of the mundane details of setting up PPW's compilation environment. Also, our tool has been designed to work with both batch-processing and interactive machines, so we have taken the approach of providing a text-based interface (via the ppwprof command) for viewing performance data on your parallel machine, in addition to a graphical frontend that can run both on your parallel machine (the ppw command) and on your workstation.
In general, and assuming you have a working installation of PPW (see Installing PPW), to use PPW you generally perform these steps:
More details on each of the steps listed above can be found in later parts in this manual.
We have designed our tool to integrate well with batch processing and interactive systems. To support both types of environments, we've split our tool into two pieces: a frontend used for browsing performance data on your workstation, and a backend that interfaces with your application and system libraries. The rest of this chapter will explain how to install both the frontend and backend of our tool onto your workstation and parallel machine.
The frontend has a graphical user interface written in Java, so you'll need a relatively recent installation of the Java Runtime Environment (JRE). Our frontend requires Java version 1.5 or above. If you don't have a recent JRE installed, you can install one (for free, of course!) by visiting the Java website. Once you've installed the JRE, you can download an appropriate installer for your workstation by visiting the PPW website.
Our backend is distributed in source code form, which means to install it you'll need to compile it first. We use the standard open-source Automake and Autoconf tools to help you configure the package for your system. If you've never heard of these before, don't worry; all you need to do is follow the instructions outlined in the rest of this section.
If you compile and install the source code distribution of PPW, both the frontend and the backend will be installed. If the machine on which you are installing PPW does not have Java support (eg, if you are unable to find a JVM for it, or do not have permissions to install a JVM), a few commandline tools will be unavailable. However, functional equivalents of these commandline tools are available through the GUI on your workstation, and none of these tools are required to operate the tool.
A word about portability: the backend of our tool is written in portable ANSI C and should compile on just about any UNIX-like system. If you have problems compiling or installing our software on your machine, please file a bug report at our Bugzilla website and we'll work with you to get our tool working on your system.
There are a number of prerequisites (system requirements) which you will need in order to build the PPW software. At a minimum, you will need the following:
Before you can install our tool, you'll need to have a version of a UPC compiler, a SHMEM library, or an MPI library that our tool supports on your system. Currently, PPW supports the following parallel programming languages/libraries:
If your favorite UPC compiler isn't on the list above, please contact your vendor and request that they add support for the GASP performance tool interface as described on the GASP website.
If your favorite parallel programming library isn't on the list above, please contact us and we'll try our best to add support for it.
To compile the backend, you'll need to download the PPW source distribution from the PPW website onto your system, and then uncompress and untar it.
Once you've expanded the source distribution, you'll need to run the configure script to adapt the tool to your system. If you've installed your UPC or SHMEM libraries in nonstandard locations, you might have to provide the configure script with additional arguments. For MPI, you'll need to use a configure option to specify the location of the MPI installation you would like to use. You may type ‘./configure --help’ to see what options are available; here's a quick guide to help you get started:
--with-upc=/usr/local/berkeley-upc-2.8.0.
By default, PPW will try to find your UPC compiler automatically, but
if it doesn't find it or finds the wrong one, use this option.
Note that mpiP is very sensitive to compiler optimizations. In particular, you need to compile mpiP with no optimizations and compile your application with no optimizations and debug flags in order for mpiP's callsite support to work reliably.
As with using mpiP by itself, when you link your application, you'll need to specify all the libraries that mpiP requires. This usually includes -liberty -lbfd and the like. For more information, refer to the mpiP website.
If you're using PPW only for its UPC support, you probably don't need this option.
When PPW is configured to use libunwind, resulting PAR files will initially contain source code information given as virtual memory addresses like ‘0x80497f7’. PPW will attempt to automatically resolve these addresses using its ppwresolve.pl utility, which itself invokes the addr2line utility (part of GNU Binutils).
When using libunwind, don't forget to compile your applications with debug symbols. This is usually accomplished by passing the -g option to most compilers.
On some platforms, you may have to set extra environment variables such as LD_LIBRARY_PATH in order to get applications compiled against libunwind to run properly.
For more information on libunwind, please visit the libunwind website.
If you're using PPW only for its UPC support, you probably don't need this option.
Once the configure script finishes running, the script will tell you what software was found and how PPW was configured. If you notice something missing, delete the config.cache file and re-run the configure script with the correct arguments.
Note: Failure to remove the config.cache file when giving new arguments to the configure script may result in your new configuration options not being reflected.
After you've configured PPW to your liking, type make to
compile the tool and make install to install it. Note that PPW
may require GNU make to build correctly. If your vendor-supplied
version of make fails to build PPW properly, we recommend downloading
GNU make from
the GNU make website.
The example session below shows how to download, build, and install PPW:
$ wget "http://ppw.hcs.ufl.edu/v3.2/ppw-3.2.tar.gz"
--18:44:49-- http://ppw.hcs.ufl.edu/v3.2/ppw-3.2.tar.gz
=> `ppw-3.2.tar.gz'
Resolving ppw.hcs.ufl.edu... 128.227.45.2
Connecting to ppw.hcs.ufl.edu|128.227.45.2|:80... connected.
HTTP request sent, awaiting response... 200 OK
Length: 8,297,910 (7.9M) [application/x-tar]
100%[======================================>] 8,297,910 10.80M/s
18:44:50 (10.80 MB/s) - `ppw-3.2.tar.gz' saved [8297910/8297910]
$ gunzip -c ppw-3.2.tar.gz | tar xf -
$ cd ppw-3.2
$ ./configure --prefix=/home/ACCT/ppw
... output truncated ...
$ make; make install
After these commands finish executing, PPW will be installed in /home/ACCT/ppw. Remember to replace ‘ACCT’ with your username appropriately.
As another example, suppose your username is USER, you have Berkeley UPC installed in your home directory at /home/USER/bupc, you have PAPI installed in /usr/local, and you wish to install PPW into your home directory. In this case, you'll want to use the following configure line:
./configure --prefix=/home/USER/ppw \
--with-upc=/home/USER/bupc --with-papi=/usr/local/papi
Don't forget to update your PATH environment variable to include the path to PPW's bin directory after you install PPW. Consult your shell's user documentation on how to do this. Continuing with our prior example, if you use a sh-compatible shell like bash, you will want to use the following command:
export PATH=/home/USER/ppw/bin:$PATH
The corresponding command for csh-compatible shells like tcsh or csh would look like this:
setenv PATH /home/USER/ppw/bin:${PATH}
If you've used the --prefix option and would like to access PPW's man and info documentation, you might also have to set your MANPATH and INFOPATH environment variables similarly.
To compile PPW for the Cray XT platform, you need to use the one of the special cross-compilation scripts, cross-configure-crayxt-linux or cross-configure-crayxt-catamount (depending on your compute node setup), found in the PPW distribution. The steps to install PPW on a Cray XT system are roughly as follows:
ln -s contrib/cross-configure-crayxt-linux ./
or
ln -s contrib/cross-configure-crayxt-catamount ./
as appropriate.
$ ./cross-configure-crayxt-linux
$ make
Then install as normal.
We have had best luck using Berkeley UPC compiled with GCC. Also, depending on your Cray XT installation, you might need to adjust the module commands above. Generally speaking, if you can get Berkeley UPC up and running, then you'll need the same type of build environment to compile and install PPW.
PPW's analysis module can make use of baseline measurements of the execution times for various operations in UPC, SHMEM, and MPI programs. These baseline values - measurements of the execution time of an operation under optimal circumstances - are helpful in determining whether or not a given operation occurring in an application is taking more time than it should. For this baseline filtering to be most effective, you should obtain baseline measurements for a given system when the system load is minimal.
Note that obtaining baseline values is an optional, though recommended, step in the setup of PPW. The baseline values are only used by the advanced analyses provided by the tool. Also, if baseline values are not present when you run analyses, the analysis process will use deviation comparison in place of baseline comparison to filter events.
The PPW backend supplies UPC, SHMEM, and MPI programs used to collect
the baseline execution times for various operations in these
programming models. These programs are instrumented and run with PPW
to obtain resulting performance data files that supply the baseline
values. These programs are located in subdirectories of the
analysis directory within the PPW backend installation.
We have provided basic makefiles for compiling the baseline programs
for each programming model. You may need to modify these to specify
the location of your PPW installation (if the compiler wrappers are
not in your path) or add any necessary compiler options. Running
make for a given programming model should then generate two baseline
programs, called ppw_base_all and ppw_base_a2a.
The ppw_base_all program needs to be run only with a system
size of 2, while the ppw_base_a2a program should be run with
system sizes ranging from 2 to 32. We have provided basic
run.sh scripts (for each programming model) to run the baseline
programs using the appropriate system sizes. You may need to modify
the scripts to specify the appropriate run command(s) for your system.
Also, in some cases the scripts may not be useful for invoking the
baseline programs on your system, and you'll need to manually run the
baseline programs in the appropriate manner.
Once the instrumented baseline programs have been run, you should
obtain output PAR files with specific names: ppw_base_all.par
for the ppw_base_all program, and ppw_base_a2a_N.par
files for runs of the ppw_base_a2a program on system size N.
These files should now be transferred to the appropriate location
within your frontend PPW installation, normally the
analysis/baseline/PMODEL directory, where PMODEL is UPC, SHMEM,
or MPI. If you use the PPW frontend on a separate workstation from
your parallel system, you will need to use a file transfer program to
copy the baseline PAR files to the appropriate directory within your
PPW installation on your workstation.
Now when you first run analyses from within the PPW GUI, the baseline
PAR files will be used to generate files containing baseline values
for operations in a given programming model. These resulting files,
called ppw_baseline.txt and located within each of the
subdirectories of the analysis/baseline directory of the PPW
frontend installation, should be deleted if you need to regenerate
baseline data from new baseline PAR files (for example, if you are
using a different system than before).
To analyze the performance of your UPC programs, you will need to configure PPW to use a UPC compiler. If you haven't configured PPW to use a UPC compiler yet, please see Backend Installation.
When measuring performance data for UPC programs, all shared data references occurring through direct variable accesses will be attributed to the ‘upc_get’ and ‘upc_put’ regions. Shared data references with affinity to the current thread will be attributed to the ‘upc_get_local’ and ‘upc_put_local’ regions. Additionally, in some UPC implementations (including Berkeley UPC), a ‘upc_barrier’ will be split into ‘upc_notify; upc_wait;’ and show up in the ‘upc_notify’ and ‘upc_wait’ regions.
In order to analyze the performance of your UPC program, you'll first need to recompile it using a PPW compiler wrapper script. Instead of compiling with upc or upcc, use ppwupcc instead.
The ppwupcc wrapper script has a few important options that can reduce the amount of performance data collected and help reduce instrumentation overhead. In particular, you can pass the --inst-local and --inst-functions options to ppwupcc to record more detailed performance information at the cost of higher perturbation.
We recommend compiling with the --inst-functions flag, which will allow you to relate performance information back to individual functions. The --inst-local option is useful if you'd like to identify segments of code that frequently access shared data local to the node, in addition to remote shared data accesses. Local accesses will show up in visualizations under regions having a ‘local’ suffix, such as ‘upc_get_local’. Note that tracking shared-local accesses is more expensive than tracking remote accesses only, and may cause PPW to over-report the actual time taken for parts of your code that perform many local data accesses in a short amount of time. If you experience very high overhead (ie, much longer execution times) while running your program under PPW, see Managing Overhead for tips on how to reduce that overhead.
For more information on the ppwupcc command, please see ppwupcc.
To run your instrumented application, use the ppwrun command in front of your application's run command invocation. Note that you must recompile your application first; for more information please see Compiling UPC Programs.
For instance, if you normally run your application using the following command:
$ upcrun -n 16 ./myapp 1 2 3
you would use this command instead:
$ ppwrun --output=myapp.par upcrun -n 16 ./myapp 1 2 3
For UPC programs, PPW does not currently support noncollective UPC exits, such
as an exit on one thread that causes a SIGKILL signal to be sent to
other threads. As an example, consider the following UPC program:
...
int main() {
if (MYTHREAD) {
upc_barrier;
} else {
exit(0);
}
return 0;
}
In this program, depending on the UPC compiler and runtime system used, PPW may not write out valid performance data for all threads. A future version of PPW may add “dump” functionality where complete profile data is flushed to disk every N minutes, which will allow you to collect partial performance data from a long-running program that happens to crash a few minutes before it is completed. However, for technical reasons PPW will generally not be able to recover from situations like these, so please do try to debug any crashes in your program before analyzing it with PPW.
For more information on the ppwrun command, please see ppwrun.
While the --inst-local and --inst-functions instrumentation options provided by ppwupcc do provide several different options for attributing performance information to specific regions of code in your program, sometimes simply having function-level performance information does not give you enough information to analyze your program. Rather, it might be useful to track time spent in a particular phase of your program's execution.
In the future, PPW may add support to automatically detect program phases based on an online analysis of barriers. In the meantime, if you'd like to collect performance information for particular phases of your program's execution, you'll need to manually add calls to PPW's measurement API in your program.
As an example, suppose you've written a UPC program that resembles the following structure:
#include <upc.h>
int main() {
/* initialization phase */
/* ... */
upc_barrier;
/* computation phase with N iterations */
for (i = 0; i < N; i++) {
/* ... */
upc_barrier;
}
/* communication phase */
/* ... */
upc_barrier;
return 0;
}
and you compile this program with ppwupcc --inst-functions main.upc.
When viewing this performance data, you will get information about
how long each thread spent executing ‘main’, but not much information
about each of the phases within your program. If your computation phase
has a load-balancing problem, this might be hard to detect just by examining
performance data for ‘main’. Similarly, if you have a complicated
program structure where program phases are not neatly divided into function
calls, then you will have a hard time localizing performance problems to
particular phases of your program's execution.
Using PPW's measurement API, you would do this:
#include <upc.h>
#include <pupc.h>
int main() {
unsigned int evin, evcp, evcm;
evin = pupc_create_event("Init phase", NULL);
evcp = pupc_create_event("Compute phase", "%d");
evcm = pupc_create_event("Comm phase", NULL);
/* initialization phase */
pupc_event_start(evin);
/* ... */
upc_barrier;
pupc_event_end(evin);
pupc_event_start(evcp, -1);
/* computation phase with N iterations */
for (i = 0; i < N; i++) {
pupc_event_atomic(evcp, i);
/* ... */
upc_barrier;
}
pupc_event_end(evcp, -1);
/* communication phase */
pupc_event_start(evcm);
/* ... */
upc_barrier;
pupc_event_end(evcm);
return 0;
}
For full details on the UPC measurement API, see UPC Measurement API.
For more examples showing how to use PPW to analyze UPC applications, please see the share/examples/upc directory of your PPW installation.
To analyze the performance of your SHMEM programs, you will need to configure PPW to use your SHMEM library. If you haven't configured PPW to use your SHMEM library yet, please see Backend Installation.
In order to analyze the performance of your SHMEM program, you'll first need to recompile it using a PPW compiler wrapper script. Instead of compiling with cc or gcc, use ppwshmemcc instead.
For more information on the ppwshmemcc command, please see ppwshmemcc. If you experience very high overhead (ie, much longer execution times) while running your program under PPW, see Managing Overhead for tips on how to reduce overhead.
To run your instrumented application, use the ppwrun command in front of your application's run command invocation. Note that you must recompile your application first; for more information please see Compiling SHMEM Programs.
For instance, if you normally run your application using the following command:
$ srun -n 16 ./myapp 1 2 3
you would use this command instead:
$ ppwrun --output=myapp.par srun -n 16 ./myapp 1 2 3
For more information on the ppwrun command, please see ppwrun.
Note: The current OpenSHMEM support does not profile the following functions: start_pes, _my_pe,_num_pes, shmem_pe_accessible, shmem_add_accessible, shmem_ptr, shmemalign.
While the --inst-functions instrumentation option provided by ppwshmemcc does provide some flexibility for attributing performance information to specific regions of code in your program, sometimes simply having function-level performance information does not give you enough information to analyze your program. Rather, it might be useful to track time spent in a particular phase of your program's execution.
If you'd like to collect performance information for particular phases of your program's execution, you'll need to manually add calls to PPW's measurement API in your program. For full details on the SHMEM measurement API, see SHMEM Measurement API.
For more examples showing how to use PPW to analyze SHMEM applications, please see the share/examples/shmem directory of your PPW installation.
To analyze the performance of your MPI programs, you will need to configure PPW to use your MPI library. If you haven't configured PPW to use your MPI library yet, please see Backend Installation.
In order to analyze the performance of your MPI program, you'll first need to recompile it using a PPW compiler wrapper script. Instead of compiling with mpicc, use ppwmpicc.
For more information on the ppwmpicc command, please see ppwmpicc. If you experience very high overhead (ie, much longer execution times) while running your program under PPW, see Managing Overhead for tips on how to reduce overhead.
To run your instrumented application, use the ppwrun command in front of your application's run command invocation. Note that you must recompile your application first; for more information please see Compiling MPI Programs.
For instance, if you normally run your application using the following command:
$ srun -n 16 ./myapp 1 2 3
you would use this command instead:
$ ppwrun --output=myapp.par srun -n 16 ./myapp 1 2 3
For more information on the ppwrun command, please see ppwrun.
While the --inst-functions instrumentation option provided by ppwmpicc does provide some flexibility for attributing performance information to specific regions of code in your program, sometimes simply having function-level performance information does not give you enough information to analyze your program. Rather, it might be useful to track time spent in a particular phase of your program's execution.
If you'd like to collect performance information for particular phases of your program's execution, you'll need to manually add calls to PPW's measurement API in your program. For full details on the MPI measurement API, see MPI Measurement API.
For more examples showing how to use PPW to analyze MPI applications, please see the share/examples/mpi directory of your PPW installation.
While PPW was designed to work best with parallel programs, you can still use it to analyze the performance of sequential C applications. For best results, you should install a UPC compiler with GASP support (such as Berkeley UPC) and configure PPW to use that UPC compiler. See Backend Installation.
In order to analyze the performance of your sequential C program, you'll first need to recompile it using one of the PPW compiler wrapper scripts. Simply use the wrapper scripts in place of your normal C compiler (eg, in place of gcc).
For sequential C programs, you have two options:
For more information on the compiler wrapper commands, please see ppwcc, or ppwupcc if you are using a UPC compiler installation. If you experience very high overhead (ie, much longer execution times) while running your program under PPW, see Managing Overhead for tips on how to reduce overhead.
To run your instrumented application, use the ppwrun command in front of your application's run command invocation. Note that you must recompile your application first; for more information please see Compiling C Programs.
For instance, if you normally run your application using the following command:
$ ./myapp 1 2 3
you would use this command instead:
$ ppwrun --output=myapp.par ./myapp 1 2 3
For more information on the ppwrun command, please see ppwrun.
While the --inst-functions instrumentation option provided by ppwupcc and ppwcc does provide some flexibility for attributing performance information to specific regions of code in your program, sometimes simply having function-level performance information does not give you enough information to analyze your program. Rather, it might be useful to track time spent in a particular phase of your program's execution.
If you'd like to collect performance information for particular phases of your program's execution, you'll need to manually add calls to PPW's measurement API in your program. For full details on the C measurement API, see C Measurement API.
For more examples showing how to use PPW to analyze C applications, please see the share/examples/sequential directory of your PPW installation.
The simplest way to reduce the overhead caused by PPW is try compiling your program without using the --inst-functions or --inst-local compilation flags. If this does not solve your problem, or if it eliminates too much useful performance information, read on.
Aside from the compilation flags mentioned above, PPW provides two methods of controlling overhead in your program: selective instrumentation, and selective measurement.
The most effective way of removing overhead caused by PPW is to simply avoid instrumentation of parts of your program that generate a lot of overhead. If you have a function in UPC that looks similar to the following:
int argplusfive(int arg) {
return arg + 5;
}
then you will undoubtedly experience a large amount of overhead if you compile your code with the --inst-functions flag, especially if you call ‘argplusfive’ frequently in a short period of time.
In such cases, you might not be interested in the time taken for each and every call to ‘argplusfive’ since you know it is not a likely source of performance problems. If so, you can use the ‘pupc’ pragmas defined in the GASP specification to ask the compiler to inhibit instrumentation around lexically-scoped regions of code. For instance, you might do the following:
#pragma pupc off
int argplusfive(int arg) {
return arg + 5;
}
#pragma pupc on
For most compilers, this should prevent PPW from receiving performance information about the ‘argplusfive’ function at runtime. However, if your GASP-aware compiler instruments at function callsites instead of function definitions, then you'll have to move the ‘#pragma pupc’s to surround the location of each callsite to ‘argplusfive’. For the current generation of UPC GASP-aware compilers supporting function call instrumentation (Berkeley UPC and GCC UPC), you will need to use the ‘#pragma pupc’s around function definitions and not callsites.
As an interesting side note, if you do experience a high amount of overhead due to frequent calls to short-lived functions, you might consider inlining those function calls via macros or compiler directives/keywords such as ‘inline’. Function calls can add quite a bit of overhead if your function bodies consist of a small amount of instructions, so you might see a big performance increase by playing around with your compiler's inlining settings.
In addition to the line-level ‘#pramga pupc’ instrumentation controls, you may also give the --noinst flag to PPW's compiler wrapper scripts to disable instrumentation for whole files. This can be useful for ignoring parts of your application that have already been tuned or that are not important to overall performance.
The C and SHMEM API provides similar pragmas (‘#pragma cprof’ and ‘#pragma pshmem’, respectively) to control instrumentation for particular regions of code.
PPW also supports a simple API for turning measurement on and off for particular parts of your program code. This API does not affect the instrumentation process, so it is not as effective of an overhead reduction technique as the techniques described in Selective Instrumentation. However, since the technique is API-based, it does offer a lot of flexibility.
Listed below is a quick example of how to use the UPC measurement controls:
#include <upc.h>
#include <pupc.h>
int main() {
/* turn off measurement for initialization process */
pupc_control(0);
do_init();
/* now record data about computation... */
pupc_control(1);
do_computation();
/* ignore data collection and presentation phase */
pupc_control(0);
do_process_results();
/* finally, turn control back on to dump out performance data */
pupc_control(1);
return 0;
}
Since the GASP ‘pupc’ functions are not part of the UPC specification, you'll probably want to protect any code that uses these functions with an ‘#ifdef __UPC_PUPC__’. For example, you could do something like this:
#ifdef __UPC_PUPC__
#define PUPC_CONT(a) pupc_control(a)
#else
#define PUPC_CONT(a)
#endif
and use the ‘PUPC_CONT’ macro in place of ‘pupc_control’ function calls. That way, your program code still compiles on systems without GASP support.
It is important to keep in mind that the ‘pupc_control’ function does not change the instrumentation code added to your program in any way; rather, it tells PPW to ignore performance information for parts of your program's execution.
The C and SHMEM API provides similar functions (‘cprof_control’ and ‘pshmem_control’, respectively) to control measurement for particular regions of code. See API Reference for more details on the measurement API provided by PPW.
This feature is currently available only to UPC.
It is also possible to provide a selective file to ppw by passing an option --selective-file=file to ppwrun. The file specifies the list of events that should be excluded from measurment and a list of events that should never be throttled. An example selective file is shown below,
#list of events to exclude
EXCLUDE_START
ft.c:fftz2
input.c:*
*:upc_notify
EXCLUDE_END
#list of events not to throttle
INCLUDE_START
ft.c:cfftz
INCLUDE_END
Each line can contain only one of the following:
Each event is specified as FileName:EventName. Either FileName or EventName can be * which means all the files or all the events. Formations using wild-card charecters (e.g: ft*.c, upc_*_lock, ft?.upc) are not supported in-order to keep the run time overhead due to selective measurment low. Only the basename of the specified FileName would be considered. For example if the specified filename is /usr/local/hello.c only hello.c will be considered.
All events that should be exclude should be defined between EXCLUDE_START and EXCLUDE_END and all events that should be included shoucl be defined between INCLUDE_START and INCLUDE_END.
Throttling is a technique where measurment of certain events will be stopped if it crosses certain predefined thresholds. In the current implementation we throttle only user-level events (function calls) and we consider two different threshold for throttling:
An event will be throttled (or won't be measured any further) during runtime, if it was invoked more than ‘throttling-count’ and the average duration for that event was less than ‘throttling-duration’. The events specified in selective file will not be considered for throttling.
If a user function func1 is throttled, then it will appear as func1(throttled) in the performance data.
Throttling is enabled by default and can be disabled by passing --disable-throttling to ppwrun. The thresholds can be modified by passing --throttling-count=COUNT and --throttling-duration=DURATION to ppwrun.
As described in the “Frontend Installation” portion of the PPW manual (Frontend Installation), PPW provides a Java-based graphical user interface (GUI) for browsing your application's performance data. We describe this interface in this part of the manual.
The GUI provided by PPW allows you to view the performance data obtained during the measurement process.
See Figure 8.1 for a screenshot of this interface as it appears when no data file is loaded.
PPW's user interface is grouped into four main sections: the open file list (upper left), the experiment information panel (lower left), the source panel (lower right, not shown), and the visualization panel (upper right).
The open file list shows all currently-open files. Some visualizations deal with experiment data from more than one run, so PPW allows you to open and browse performance data for more than one data file.
PPW also allows you to organize your data files into revisions, which you can think of as a particular “version” of your program. For instance, you might have two possible methods of runtime load-balancing strategies and you want to use PPW to compare the performance of both strategies side-by-side. In this case, you'd create two revisions, and load up different performance data sets corresponding to different system sizes into each revision. Revisions can also be used to compare the performance of a program across different architectures, communication hardware, etc.
PPW's visualizations are designed to treat data files within a particular revision as data from the same revision run on different number of nodes. If you don't follow this convention when loading in data files, some of the visualizations dealing with more than one data file will show strange results. However, if you are simply using visualizations that display data for a single file only (such as the Tree Table and Data Transfers visualizations) you do not need to load data files in any special way.
To create or modify revisions in the PPW GUI, choose File > New revision..., File > Rename revision..., or File > Close revision... from the menu bar. To load data files into a particular revision, select a revision by clicking on that revision name (ie, click “Default Revision” in Figure 8.1) or left-click on a file within that revision, then choose File > Open... from the menu bar. Additionally, you may right-click on a revision name in the open file list to add files to that revision. Files can also be dragged with the mouse from one revision to another, or dragged from outside the PPW program into the file list and opened in the current revision.
As a concrete example, assume you have two strategies for performing calculating the value of Pi, “Strategy A” and “Strategy B”, and you have data sets for both of these methods with runs of size one, eight, and sixteen nodes. In this case you'd want to create revisions as shown in Figure 8.2.
For complex analyses and programs with many different revisions, it might take a while to set up your revision sets just the way you want them. To save time, PPW allows you to save and restore the current workspace (which includes all revisions and files within those revisions) if you want to come back to the same revision set up later on. To save the current set of loaded files, choose File > Workspace > Save workspace from the menu bar and give your saved file an extension of .pbw. To restore a previously-saved set of loaded files, choose File > Workspace > Load workspace from the menu bar and select a file you have previosly saved.
Note: The workspace files you save use absolute paths, which means they will not work on another machine unless the data files reside in the same location on that machine too.
The information panel in the lower left of the PPW GUI shows basic data about the currently-selected data file, including the date the data was gathered, the number of threads in the run, if the data file contains trace records, and the date the executable for this program was built.
To get more detailed information about a particular data file, choose File > Experiment info from the menu bar. PPW tracks a lot of information about your program, including:
In particular, the “ident” strings for your program's executable will contain a lot of useful (but detailed) information, especially if you use Berekley UPC and/or Quadrics network hardware.
The source panel shows a snapshot of source code that was used to generate the performance data shown by each visualization. If you notice source code files missing from your data set, see the notes section for ppwcc, ppwshmemcc, and ppwupcc.
The visualization panel shows a tabbed interface of available visualizations. To switch to a different visualization, click on the visualization's name in tab list.
Most visualizations will show performance data for the currently-selected file in the open file list. To change the currently-selected file, left-click on a file within the open file list on the left side of the screen. For visualizations that work on a group of files in a single revision, you may change which revision is used to display data by left-clicking on the revision name in the open file list.
The available visualizations are:
Each of these visualizations is discussed in the following sections.
The profile table visualization provides a tabular view of statistical profile data for all regions of a program. The table shows data for one metric at a time, with ‘Time’ being the default metric to show. The data is either for a single thread or for ‘All Threads’, as selected using the Thread drop-down box. If ‘All Threads’ is selected, then the current aggregation method as specified in the Options > Aggregation Method menu is used to aggregate the data across all threads. To see how metric values for a particular region of code are distributed across all threads, double-click on that region to bring up a graph illustrating the breakdown of the selected region across all nodes in the run.
See Figure 8.3 for a screenshot of the profile table visualization.
The following columns are used to show the profile data:
If a region has multiple callsites, PPW may group these together if the callsites can be grouped together without affecting the interpretation of the performance data. By clicking on the tree controls in the first column of a grouped entry (which will have no entry in the ‘Callsite’ column), you can hide or show the callsites that were grouped together for that particular region. Entries in the table corresponding to a single callsite will have a right arrow icon next to their region name, while grouped entities will show a circular icon. For example, in Figure 8.3, PPW has grouped all calls to ‘upc_notify’ underneath a single generic ‘upc_notify’ entry.
Right-clicking on any column header will bring up a menu allowing you choose which columns from among those listed above you would like to see in the table. By default, only a few columns are shown.
Each entry in the profile table is coded with a color to describe the class the entry falls into. The colors used are:
If a particular region is flagged in red, that means the average time taken to execute this region is low enough that tracking performance information for each call to this region might add too much overhead to give you an accurate idea of this function's effect on overall execution time. In other words, PPW might be overestimating the actual time taken for this region in an unprofiled run. Future versions of PPW may include an overhead compensation feature that attempts to compensate for any perturbations caused by executing PPW's own measurement code.
If you find that PPW severely perturbs your application's performance characteristics, please see Managing Overhead for tips on how to reduce PPW's performance footprint.
The tree table is like the profile table in that it shows a tabular view of profile data. However, instead of just showing a flat list of regions in your program, the tree table shows you performance information in relation to your application's call paths. Related callsites for a region are still grouped together, but only if the callsites occurred within the same call path.
See Figure 8.4 for a screenshot of the tree table visualization.
The tree table visualization has the same display characteristics and behaviors as the profile table, including color coding of regions, double-clicking to view region breakdowns across all nodes, and the ability to hide and show each column. For more information about these features, see Profile Table.
This visualization provides a graphical view of the data transfers that took place during the execution of the user program. Note that in order to view data transfer statistics, you must use ppwrun's --comm-stats option when launching your application.
See Figure 8.5 for a screenshot of the data transfers visualization.
The data-transfer information is shown in a grid, with each cell in the grid containing the data-transfer value of the current metric for a particular initiating thread and data affinity thread. Here the initiating thread is the thread which invoked the data-transfer operation, and the data affinity thread is the thread where the data resided.
The value for a given cell is represented using a color-coding scheme. The legend near the right side of the window shows the mapping between colors and metric values, with the maximum value corresponding to red and the minimum value to purple.
Controls near the top of the window allow you to specify the visualization's content and appearance. The Zoom Level control allows you to adjust the zoom level to increase or decrease the number of cells show on the screen at once.
The Metric drop-down box lets you select from the following data-transfer metrics:
The Operation drop-down box lets you choose whether to show the metric for only ‘Puts’, for only ‘Gets’, or for ‘Puts + Gets’. By default, ‘Puts + Gets’ is selected.
Finally, the Payload Size drop-down box allows you to choose a payload size range for which to show data-transfer data.
The data transfers visualization is helpful in identifying problems associated with the communication pattern in your program. Threads that initiate an inordinate amount of communication will have their corresponding row in the grid stand out in red. Similarly, threads which have affinity to data which is transferred a lot will have their column in the grid stand out.
This visualization shows how each statically-allocated shared array was distributed across threads at runtime, and is only relevant for UPC programs.
See Figure 8.6 for a screenshot of the array distribution visualization.
The Array drop-down box allows you to select an array from the data file of your program. Based on the original declaration of this selected array, the Blocksize and Dimensions fields will be filled in. Additionally, the Threads field is automatically set to the number of threads with which the program was executed. This information is then used to graphically show how the array is distributed among the threads as dictated by the UPC language specification.
In this graphical view, the color of a particular cell is mapped to the array indices of the element that cell represents, with black mapped to 0 and bright green mapped to the maximum value of that array index.
The Blocksize, Dimensions, and Threads fields
can all be modified to allow you to see how a different distribution of
an array would appear. You may use arbitrary expressions involving
THREADS in each of the fields, although remember to put brackets
around each dimenion in the Dimensions field as you would if
you were declaring it in your source code.
This visualization provides a number of charts showing various graphical depictions of statistical profile data. These charts include the following:
For each of the charts, right-clicking the chart will bring up a menu allowing you to perform several operations on the chart, such as adjusting the display properties, saving it to an image file, or adjusting the zoom level.
Some of the charts deal with displaying information for regions of code. In cases where different callsites for a particular region can't be safely aggregated together (eg, nested ‘upc_forall’ loops), callsite information will be attached to the region name.
This chart is a pie chart that shows how much time your application spent doing different types of operations, such as time spent in locks, gets, or barriers.
See Figure 8.7 for a screenshot of this pie chart.
This pie chart gives you a very high-level view how time is spent in your program. It can be useful for determining if your application is compute-bound, throughput-bound, or has excessive calls to synchronization operations.
This chart shows profile metrics in the form of a pie chart, where each slice of the pie represents self time for one region of your program. Slices are included for the ten regions with the highest self times; the ‘Other’ region includes all other regions that do not fall in the top ten.
See Figure 8.8 for a screenshot of this pie chart.
Since this chart is based on self (exclusive) time, it helps you see the breakdown of the most costly individual regions of code where time spent can be attributed to that region alone. This can help you identify computationally-intensive region of code, such as poorly-tuned computation kernels.
This chart is a bar chart in which the bars depict the total time spent in a given region of the user program. One bar is shown for each of the top ten regions in your program (sorted by total time).
See Figure 8.9 for a screenshot of this bar chart.
This chart helps you quickly pick out which regions are taking the most time in your program, so you can decide where to focus your efforts in optimizing particular regions. It also gives a visual indication of the relationship between different regions in your program, in terms of how much total time they take.
This chart shows a breakdown of the total time spent in a given region across the various threads in the system. The Region drop-down box near the top-right of the window allows you to select the region for which the chart is shown.
See Figure 8.10 for a screenshot of this chart.
This chart can be useful in identifying any load-balancing issues in your program. In a perfectly well balanced program, the time spent in a given region will be the same on each of the threads in the system. Thus, if you observe that one or more of the threads is spending significantly more or less time in a particular region than the other threads, you should investigate further to determine if this is the result of a load-balancing problem in you program.
This chart allows you to compare different runs of your program across different revisions using different numbers of nodes.
In this chart, each line corresponds to a revision created in the open files list. Points for each line are obtained by plotting the number of nodes versus total execution time for each data file listed in a particular program revision. In other words, what you are looking at here is the classic time vs. nodes speedup chart.
See Figure 8.11 for a screenshot of this chart.
It is important to note that this chart is affected by the aggregation method option (Options -> Aggregation method from the menu bar). If you are using the default “summing” aggregation method in which displayed times are really a sum of all times taken across every node, then you would expect to have a perfectly straight line. For example, if your program had 100% efficiency and you ran your program on four nodes, then running it eight nodes should take half as long. However, since there are twice as many nodes, the sum of execution times across all nodes will be the same.
Therefore, to interpret the previous screenshot (see Figure 8.11), we see that the program does not have perfectly-linear speedups because the lines are not perfectly straight. Additionally, the big jumps between one and eight nodes of the “Orig” and “Orig.opt” revisions tell us there is a big drop in efficiency when moving beyond one node, but the efficiency doesn't seem to get worse as we increase the number of nodes. If we compare these lines to the “Fixed” and “Fixed.opt” lines, we see that these revisions do not exhibit the same efficiency drop as we move beyond one node, so whatever changes we made to those revisions has nearly eliminated the efficiency problem.
If you are using one of the non-default aggregation methods such as min, max, or average, then you will end up with a more traditional type of time vs. nodes chart. See Figure 8.12 for an example of the same data set from Figure 8.11 using the average aggregation method instead of the summing aggregation method.
For more information on how to set up program revisions, see GUI Overview.
This chart allows you to compare runs of a particular revision of your program on different system sizes, illustrating how time is spent in the various regions (functions) of a program revision across different system sizes. This chart is similar to the previous chart, except that it shows a breakdown of time for regions within a program revision rather than time spent across all revisions. In essence, this chart “blows up” one particular line from the Total Times Line Chart and shows the breakdown of time for each run across different regions in your program.
See Figure 8.13 for an example screenshot of this chart.
As with the previous chart, this chart is affected by the aggregation method option (Options -> Aggregation method from the menu bar). If we are using the default “summing” aggregation, then we'd expect a perfectly-horizontal line as we increase the number of nodes. See the notes on the Program Speedup Line Chart for more information.
To interpret the screenshot in Figure 8.13, we see that the “Orig” revision of the program we're analyzing has a clear scalability problem when moving beyond one node. In particular, the time taken for the ‘upc_lock’ and ‘upc_notify’ regions (which are parts of UPC's barrier and lock language constructs) greatly jump once moving past one node, but the percentage of time taken for that lock operation decreases as the percentage of the barrier operation increases when increasing the number of nodes in the run. From this graph, we can determine that our example program has a lock contention issue that may be resuling in extra time spent in a barrier construct.
If you are using one of the non-default aggregation methods such as min, max, or average, then you will end up with a chart that is slightly harder to interpret and make good use of. See Figure 8.14 for an example of the same data set from Figure 8.13 using the average aggregation method instead of the summing aggregation method. For this chart, we recommend sticking with the summing aggregation method, although flipping between the min and max aggregation methods may shed some insight into where efficiency losses are coming from.
For more information on how to set up program revisions, see GUI Overview.
This section describes the analysis features offered by the PPW GUI, which can be accessed through the Analysis menu of the GUI.
PPW provides substantial application-level analysis functionality. The tool uses profile and/or trace data to automatically identify problem areas, or bottlenecks, within your application code. Application analysis is initiated by choosing Analysis > Run Application Analysis from the menu bar in the main PPW GUI. Choosing this menu option brings up a dialog for specifying various parameters to the application analysis process.
Within the Application Analysis dialog, the Do Filtering option specifies that high-level profile data should be used for filtering prior to the (potentially time-consuming) bottleneck identification steps. Choosing the Do Trace and Profile Analysis option indicates that both profile- and trace-based analysis should be performed. Trace-based analysis uses trace records to identify bottlenecks at a much greater level of detail, but also takes much longer and of course requires trace records to be present.
Another important option to be aware of is the Number of Analysis Threads. This specifies how many threads (units of execution on the computer running PPW) should be used to perform the analysis processing. This value is important for optimizing the performance of the analysis process. The field will be filled in with a guess of how many “processors” (or cores) your machine has. This should be a reasonable number of analysis threads to use, but you may want to adjust the value based on specific knowledge of your system. For example, if you know your system actually has more processors or otherwise supports more parallel units of execution, increasing the number of analysis threads may improve performance. Similarly, if you know you actually have fewer processors available, or will be utilizing CPU resources for other applications, decreasing the number of analysis threads may be advisable.
Click Run to start the analysis process. A dialog will appear with a progress bar indicating the status of the processing. Once the process is complete, analysis visualizations will become available within the PPW GUI.
Scalability analysis is initiated by choosing Analysis > Run Scalability Analysis from the menu bar in the main PPW GUI. There are currently no parameters to the scalability analysis processing, so the analysis should begin immediately. After it completes, scalability-related analysis visualizations will become available within the PPW interface.
Memory leak analysis is initiated by choosing Analysis > Run Memory Leak Analysis from the menu bar in the main PPW GUI. For UPC programs the analysis should begin. After it completes, memory leak analysis visualizations will become available within the PPW interface.
After one or more analyses have been run, the resulting analysis data can be saved to the currently opened PAR file using the Analysis > Save analysis data to current PAR file option in PPW's menu bar. Alternatively, a new PAR file containing the analysis data can be saved by choosing the Analysis > Save new PAR file with analysis data... option. This will bring up a dialog allowing you to specify the name and location of the file to save.
The load-balancing analysis is accessed by choosing Analysis > Other Analyses > Load-balancing analysis from the menu bar in the main PPW GUI. Choosing this menu option brings up a dialog that describes this analysis. By clicking the ‘Next’ button, PPW will analyze the profile data for the currently-open file. After a short delay, the dialog will change to show you a list of lines of code with a load-balancing problem.
See Figure 8.15 for an example of how the interface looks after running the load-balancing analysis.
Clicking on each of the entries in the list below will change the graph in the top half of the screen, showing you the breakdown of time spent on that particular line of code across all nodes on which the program was run.
The load-balancing analysis uses a very simple method for detecting load-balancing problems across your application. The analysis uses the heuristic that the sum of time spent executing each line of profiled code (such as calls to UPC library functions, or lines of code incurring communication in UPC) should take roughly the same amount of time on each node in the system. The analysis examines profile data for each profiled line of code, and flags any line of code where one node's time differs by more than 25 percent than the average time taken by all the nodes. After the analysis is finished running, it displays all flagged source lines, sorted by the greatest difference of time from the average (the ‘Max imbalance’ column) and shows the sum of differences of each node from the mean in the ‘Total’ column.
In the example screenshot above, line number 860 of CAMEL_upc.c had a max imbalance of 0.95 seconds, meaning that one node's sum of execution time for line 860 differed from the mean time across all nodes by 0.95 seconds. By examining the top of the screen we see that node five is the culprit. The ‘upc_notify’ line in this example belongs to a barrier synchronization construct; thus, the graph tells us that most nodes end up waiting in a barrier for node five to catch up to them. This clearly shows the example program has load-balancing problems (node five is a slowpoke!), and that by fixing the imbalance on line 860, we could increase this example application's efficiency.
The load-balancing analysis can be even more useful when combined with program phase information recorded using the measurement API described later in the manual. For details on how to use PPW's measurement API to record application-specific performance information, see API Reference.
PPW provides a number of visualizations that show the results of the various analyses offered by the tool. Within the Analysis visualization tab in the PPW GUI, the following are available:
Each of these is described in more detail in its corresponding subsection of the manual.
The High Level Application Analysis visualization shows a high-level breakdown of where time is spent in your application. Operations performed by the application are placed into several categories, including computation, global synchronization, point-to-point synchronization, outbound data transfers (sends or puts), and inbound data transfers (receives or gets).
See Figure 8.16 for an example screenshot of this visualization.
The visualization employs a stacked bar chart to show the time breakdown for each node, which is depicted using a color-coding scheme that assigns colors to each of the available categories mentioned above. A tab near the top of the display allows you to switch between Percentages and Times for the operation breakdowns. The Arrange By:, Show Sorted, and Order: controls let you change the arrangement and ordering of the display.
Left-clicking on a region in the bar chart will bring up a dialog showing detailed information for the corresponding category. Also, if you right-click on the chart, a pop-up menu with various options will appear.
The Experiment Set Analysis visualization shows the results of scalability analysis by plotting the calculated scaling factor value for each experiment within the current experiment set against the ideal scaling value.
See Figure 8.17 for an example screenshot of this visualization.
Within this visualization the blue line represents the ideal expected scaling, while the red line shows the observed scaling.
The Analysis Table visualization can be considered the most important view of analysis results. The display is broken down into two tables, along with source code shown below.
See Figure 8.17 for an example screenshot of this visualization.
The upper table contains profile analysis entries, which are the results of the profile analysis process. Each of these entries corresponds to a single potential problem location, as identified using either baseline or deviation comparison. For each of these entries, the table contains the name of the operation associated with the entry, the operation's type, the callsite where operation appeared, the various time values for the entry, and the number of associated trace analysis entries. Left-clicking on an entry in the table causes the lower table to show any trace analysis entries associated with that profile analysis entry.
When available, trace analysis entries corresponding to the currently selected profile analysis entry (in the table above) are shown in the lower table of the Analysis Table visualization. These entries are the results of detailed analysis using trace records and basically correspond to individual bottlenecks that occurred in the application. For each of these, we show the start time, end time, and duration of the bottleneck event, the matching thread and callsite with which it is associated, and a description of the pattern of the bottleneck.
The Analysis Summary visualization provides a high-level summary of analysis results in a simple textual form. This includes basic information on whether or certain kinds of analysis data are available, along with a listing of profile analysis entries for each program thread.
Jumpshot is an open-source timeline viewer that has been bundled with PPW. Jumpshot does have its own user manual; however Jumpshot is a complex program, and the existing manual is not very user-centric. The rest of this section provides a gentle introduction on how to use Jumpshot to browse trace data generated by PPW.
In order to view trace data with Jumpshot, you must first generate trace data with PPW. You'll have to recompile and re-run your application as described in the previous parts of this manual. When running your application, use the --trace option with the ‘ppwrun’ command. A quick example for a UPC program:
$ ppwupcc -o test test.upc
$ ppwrun --trace --output=mytrace.par srun -N 64 ./test
Once you have generated the trace data, you'll need to convert it to the SLOG2 file format that Jumpshot can read. To do this, you can either transfer the mytrace.par file to your local workstation and convert the file using PPW's GUI, or you can try the conversion on your parallel machine using the par2slog2 command. A quick example of the par2slog2 command:
$ par2slog2 mytrace.par mytrace.slog2
Converting to SLOG-2
0% done (2 / 58522)
8% done (5000 / 58522) 11.615s left
17% done (10000 / 58522) 8.675s left
25% done (15000 / 58522) 6.087s left
34% done (20000 / 58522) 4.293s left
42% done (25000 / 58522) 3.256s left
51% done (30000 / 58522) 2.716s left
59% done (35000 / 58522) 2.051s left
68% done (40000 / 58522) 1.462s left
76% done (45000 / 58522) 1.005s left
85% done (50000 / 58522) 0.585s left
93% done (55000 / 58522) 0.255s left
SLOG-2 Header:
version = SLOG 2.0.6
NumOfChildrenPerNode = 2
TreeLeafByteSize = 65536
MaxTreeDepth = 6
MaxBufferByteSize = 176385
Categories is FBinfo(610 8960460)
MethodDefs is FBinfo(0 0)
LineIDMaps is FBinfo(292 8961070)
TreeRoot is FBinfo(175665 8784795)
TreeDir is FBinfo(3438 8961362)
Annotations is FBinfo(0 0)
Postamble is FBinfo(0 0)
Finished in 3.591s
To do the same conversion on your workstation using the PPW GUI, open up the mytrace.par data file with the GUI and choose File > Export > SLOG-2 from the menu bar.
For best results, we recommend that you do not compile your application with the --inst-functions flag as it will generate a lot of extra information that may be overwhelming when displayed with Jumpshot.
The trace data collection and merge process is very expensive when compared with PPW's usual profile mode. While eliminating all tracing overhead is usually not possible, refer to Managing Overhead for tips on how to reduce this overhead.
To start Jumpshot, look for a Jumpshot launcher on your workstation near the launcher you normally use for the PPW GUI. For Windows-based workstations, this is generally in the Start Menu listed underneath Program Files > PPW. For Mac OSX-based workstations, you'll want to run the Jumpshot program included in the OSX disk image you downloaded earlier when installing the frontend. For all other systems, you'll want to run the ppwjumpshot command.
For performance reasons, we highly recommend running Jumpshot on your local workstation. Running Jumpshot using a remote X display can be a painfully slow, even over a fast network.
Once you have started Jumpshot and generated a SLOG-2 trace using par2slog2 or the PPW GUI, you are ready to start browsing traces in Jumpshot. Bring the Jumpshot main window into focus, then open up your SLOG-2 file by choosing File > Open from the menu bar inside Jumpshot.
Once Jumpshot has finished loading the SLOG-2 file, you'll be presented with a window similar to the one shown in Figure 8.19.
Jumpshot gives you a timeline view of your program's trace file. A timeline view shows you the state of each node from a particular run at every point in time during the execution of your program. Each node from your run has a horizontal line drawn across the screen with boxes that tell you what operation that node was performing, and time increases as you travel towards the right of your screen. If you draw a perfectly straight vertical line at any point on the timeline, the line will intersect with every operation active at that particular instance of time. Because timeline views share many similarities with Gantt charts, they are often referred to as specialized Gantt charts.
For example, Figure 8.19 shows a trace file from a run with four threads. By examining the legend and the leftmost section of the timeline window, we see that each thread spends a different amount of time in the ‘upc_wait’ region (red boxes), which is a part of a barrier construct in UPC. Just after that, each node initiates a get operation from the thread above it, with thread 0 wrapping around to thread 3. Jumpshot denotes data transfers by drawing arrows from the data source, pointing to the destination of the data transfer operation.
As suggested above, this data example does not include function states, so we may interpret any black space (ie, the light blue lines) as time spent outside of UPC language operations, such as computation or OS system calls. If you convert a PPW trace file containing function information, you will see the states nested within each other. If your program has a deep nesting of function calls, this can become overwhelming very quickly.
For visualizing one-sided commmunication operations, PPW configures arrows for get and put operations to be drawn so that their direction shows the flow of data from one thread to the next. Put operations are drawn to suggest data is flowing from the initiating thread towards the passive remote thread, while get operations are drawn to suggest data is flowing from the remote thread where the data resides towards the initiating thread. For example, a get initiated on thread 0 for data residing on thread 3 will show an arrow originating on thread 3's timeline pointing towards the end of the get operation on thread 0.
To determine the time intervals for each one-sided operation, PPW configures the data transfer arrows to be drawn across the entire duration of the underlying get or put operation. This is a coarse approximation of the timing of the actual transfer; for technical reasons (DMA support in hardware that leaves the host CPU out of the loop, etc) it is generally not possible to accurately draw the exact start and end times of each data transfer.
Note: PPW does not display any nonblocking data transfers in any special way, so the timing of the arrows displayed for nonblocking get or put operations might be a little misleading as the data might not yet have finished transferring when the end of the arrow is drawn.
One good thing about Jumpshot is that it includes very good support for quickly browsing around a trace file by zooming and scrolling. This lets you easily jump around a very large trace file to quickly identify potential problem areas in your code.
To zoom in, make sure the magnifying glass icon is selected (the one above the ‘TimeLines’ blue text in the upper-right corner of the timeline window). Then, hold the left mouse button down on the part of the area you want to zoom in on, move the mouse to the rightmost side of the area you want to zoom in on, and release the mouse button (ie, highlight the area using the left mouse button).
To zoom out, use the button on the top of the screen that looks like a magnifying glass with a negative sign in it, or click on the button that looks like a house to reset the zoom and see the entire data file again.
You can use the scrollbar at the bottom of the screen to move through the data file. Alternatively, you can select the hand icon (next to the magnifying class, above the ‘TimeLines’ blue text in the upper-right corner of the timeline window) and scroll through the file using the same dragging motion you used before with the zoom operation.
Right-clicking on any state box or arrow in the timeline display will bring up a dialog box similar to the one shown in Figure 8.20. PPW provides Jumpshot with source code information whenever possible when exporting data to SLOG-2, so using these popups is an excellent way to find out which line of code caused the operation you are viewing in Jumpshot. This is incredibly useful for spotting “communication leaks” in UPC programs, or for relating the performance data you're seeing back to parts of your original program.
If you use the same dragging motion used in the zoom operation, but use your right mouse button instead of your left mouse button, you will get a popup as shown in Figure 8.21. Clicking on the statistics graphical button in the popup will bring up another window showing histrogram information for all active states in the selected region. This view is useful for viewing a summary of how time was spent in the region you just selected.
One of the more interesting aspects of Jumpshot deals with how it is able to display a large amount of trace data efficiently. Instead of drawing each individual box/arrow for a densely-populated region of time, Jumpshot instead displays preview states and preview arrows.
Preview states look just like a regular state box, except that they contain a histogram embedded inside them that describes the fraction of time taken by all of the state transitions encompassed by the region of time the preview state box encompasses. In other words, the preview state simply draws a histogram instead of drawing a bunch of individual boxes.
Preview arrows are similar to preview states, except that a single thick yellow arrow is used to represent a whole set of data transfers.
Figure 8.22 shows a trace file in which preview states and preview arrows are being displayed. This is the topmost view of a large trace view, and while the preview boxes and preview arrows are a little overwhelming, they are much easier to interpret than the jumble of colors that would result if each and every trace record were drawn instead of the preview objects that summarize multiple trace records.
Jumpshot provides several options to tweak how the histogram data is dislayed inside the preview boxes. The histogram calculation method can be changed by using the dropdown box above the node name list in the top left of the timeline window (ie, the box that says ‘CumulativeE...’). For more information on the available histogramming methods, refer to the Jumpshot user manual.
For more information about Jumpshot, refer to the online user manual which is available at http://www.mcs.anl.gov/perfvis or through the Jumpshot user interface by clicking on the green question button of the main Jumpshot window. The manual provided with Jumpshot can be very technical in some areas, but if you've skimmed through our brief introduction you should have an easier time of making sense of it.
PPW has been integrated with the Eclipse PTP project, which provides an integrated development environment (IDE) for developing parallel applications. This part of the manual describes Eclipse PTP and PPW's integration with the project.
Eclipse http://www.eclipse.org is an extensible, open-source platform for integrating software development tools. From a user's point of view, Eclipse provides a powerful integrated development environment (IDE) that can help the user be productive throughout each stage of software development. While originally created by IBM as a Java IDE, numerous projects have since added support for many other programming paradigms and languages. One such project is Eclipse CDT (C/C++ Development Tooling), which provides a full-featured environment for developing programs written in C, C++, and related languages.
When CDT is combined with the Eclipse PTP (Parallel Tools Platform) project, the result is a powerful IDE specifically for parallel application development. Additionally, PTP provides support for the integration of various types of parallel tools, including performance tools like PPW.
In this section we outline the installation of the various Eclipse tools that are needed to use PPW within the Eclipse environment.
The first major step is to install Eclipse PTP and its various prerequisites, including CDT. Detailed installation instructions are provided on the PTP Downloads page; be sure to install the latest versions of Eclipse, CDT, and PTP.
Note: To use PPW in Eclipse, you almost certainly want to install optional features of CDT, in particular UPC support (and the Berkeley UPC toolchain). To install these features, you must use the CDT update site (only the core CDT features are available from the Helios update site):
CDT Update Site: http://download.eclipse.org/tools/cdt/releases/helios
In particular, if you will be compiling UPC applications with Berkeley UPC (a fairly likely scenario with PPW), you will want to select the Unified Parallel C Berkeley UPC Toolchain Support feature, which provides a tool-chain and project wizard for using this compiler within Eclipse.
The PPW plugin is now part of Eclipse PTP and available from the Eclipse Helios site (PTP components are listed under General Purpose Tools). When installing the PTP components, be sure to select PTP Parallel Performance Wizard (PPW) to install the PPW plugin.
In this section we outline the creation of a UPC project within the Eclipse environment; note that this assumes that the Berkeley UPC Project Wizard feature has been installed (as described in the Eclipse Tool Installation section).
Within the Eclispe workbench, first switch to the C/C++ perspective using the Open Perspective button. Then select File from the menubar or right-click in the Project Explorer, and choose New > C Project.
You should see a dialog like that shown in Figure 9.1.
As an initial example, we will create a UPC Hello World Project by selecting that option (under Executable) from the Project type tree. Enter a name for the project and choose Berkeley UPC from the available toolchains. Click Next >.
Now fill in the fields on the dialog as shown in Figure 9.2.
After clicking Next > again, you should see a dialog with both Debug and Release configurations selected. Go ahead and click Finish to create the UPC Hello World project.
Once the project is created, you may want to adjust some settings for the Berkeley UPC compiler. You can do this by right-clicking on the project name in the Project Explorer, choosing Properties, and then selecting Settings under C/C++ Build on the left side of the dialog.
Many compiler settings in various categories can be adjusted based on the needs of your project. More detailed documentation on Berkeley UPC and its various compiler options are available from the Berkeley UPC Documentation page.
With your UPC project set up in your Eclipse workspace, you can navigate within the Project Explorer to the main UPC source file located under the source-code directory you specified. If you then double-click on this file, it will be opened in the Eclipse editor. Note that the editor is fully UPC-aware and provides several UPC-specific features, including markup of UPC keywords.
This section outlines how to use PPW for performance analysis of an application within the Eclipse PTP environment. Starting out with an example UPC project set up in Eclipse, we will show how the PPW plugins give access to PPW's capabilities without leaving the Eclipse IDE.
The first step in using PPW within Eclipse is to specify the PPW installation directory. To do this, select Window > Preferences from the menubar.
Next select Parallel Tools > External Tools > Tool Location Configuration on the left side of the dialog shown in Figure 9.5. Complete the ppw Bin Directory field to specify the ‘bin’ directory within your PPW installation, and then click OK.
We now want to create a profile configuration that will allow us to profile our application using PPW. Just as run configurations can be created to perform a Parallel Application run using PTP (see the Eclipse PTP documentation for more information about this functionality), we create profile configurations to build our application with performance analysis support and then perform parallel runs with instrumentation to collect performance data.
Select Run > Profile Configurations... to begin setting up a profile configuration for your application. On the left side of the dialog, double-click on Parallel Performance Analysis to create a new profile configuration. Many of the fields will be the same as for a corresponding run configuration, but a few important new tabs will be available in the Profile Configurations dialog. Selecting the Performance Analysis tab will allow you to choose from available performance tools and specify performance-analysis-related options.
Within the Tool Selection tab of the Performance Analysis page of the dialog (as seen in Figure 9.6), we now choose PPW_UPC as our tool.
We then proceed to the PPW Compiler Wrapper - UPC tab.
This allows us to specify various options for the PPW compiler wrapper.
Next we switch to the PPW Program Run - UPC tab.
Here we can specify options for the parallel program run with PPW. Of particular importance are the options to enable tracing and to collect communication statistics.
Once the appropriate options have been specified, we are ready to perform profiling (or tracing). Click on Profile to initiate this process.
Once the application is built (using appropriate invocations of PPW's compiler wrapper scripts, which should happen automatically), a parallel run (via PTP) will be initiated. This run can be monitored using the PTP Runtime perspective in Eclipse. When the run completes, the resulting PPW performance date (PAR) file will be placed in your project workspace, and the PPW GUI will be directly launched with this file open.
When the PPW GUI is launched from within Eclipse, certain functionality will change to suit the Eclipse environment. Currently the main difference is that when a source code region is selected, as shown in the example in Figure 9.9, the corresponding file will be opened in the Eclipse editor window with the appropriate line highlighted.
This appendix explains how to use PPW's measurement API to record custom performance data about different parts of your application.
The prototypes for the UPC measurement API are shown below:
#include <pupc.h>
int pupc_control(int on);
unsigned int pupc_create_event(const char *name, const char *desc);
void pupc_event_start(unsigned int evttag, ...);
void pupc_event_end(unsigned int evttag, ...);
void pupc_event_atomic(unsigned int evttag, ...);
These functions may be used to turn data measurement on and off at runtime, and to manually instrument your program to notify PPW about application-specific events, such as when your program enters certain phases of communication or computation.
If you plan on using your code with systems that might not support these
functions, such as non-GASP compilers, you may protect each part of your
program that is related to these functions by checking for the existence
of the __UPC_PUPC__ macro. Any UPC compiler or performance tool
supporting the measurement API described here will define
the __UPC_PUPC__ macro, so protecting any manual instrumentation with
#ifdefs will allow your code to remain portable to systems not
supporting this API.
The ‘pupc_control’ function allows a programmer to turn data collection on and off at runtime. If the on parameter is zero, PPW will stop recording all data measurements until another call to ‘pupc_control’ is made with a non-zero value for on. This function allows you to restrict performance data measurements to particular parts of your program, which may be useful if you are only interested in tuning specific parts of your program.
The ‘pupc_create_event’ function instructs PPW to generate a new user-defined event ID named name with a description desc, which is then returned. This event ID may correspond to a region of code or a program phase; it is entirely up to the programmer how to use event IDs to record performance data for their program.
Once a new event ID has been created with the ‘pupc_create_event’ function, that event ID may be used with the ‘pupc_event’ family of functions to denote entry/exit/atomic operations related to this event. The ‘pupc_event_start’ function instructs PPW that the event has just begun execution, and the ‘pupc_event_end’ function instructs PPW that the event has just finished executing.
The desc string given to ‘pupc_create_event’ may contain printf(3)-style format strings. If so, this desc parameter will be used to interpret any additional arguments given to the ‘pupc_event’ family of functions beyond the evttag event identifier. A quick example:
...
unsigned int myev;
myev = pupc_create_event("Phase 1", "%d - %s");
pupc_start_event(myev, 1, "String data 1");
...
pupc_end_event(myev, 2, "String data 2");
...
If the desc argument is not NULL, every call to the ‘pupc_event’ family with that event ID must follow the formatting dictated by the original desc argument or PPW may not behave properly (or may crash!).
The ‘pupc_event_atomic’ function is a special function that instructs PPW that an atomic operation has just occurred on this event. This event is useful if you want to record event data while the program is in the middle of executing that event, or you just want to record the number of times some particular event occurred without having to make a call to both ‘pupc_event_start’ and ‘pupc_event_end’.
By default, PPW will treat all user events the same way it treats functions, so all calls the ‘pupc_event’ family of functions must be properly nested. That is, any call to ‘pupc_event_start’ must have a corresponding call to ‘pupc_event_end’ with the same event ID. If you do not do this, you will experience warnings similar to the following:
... unbalanced start & end timer...
This will most likely occur if you insert a ‘pupc_event_start’ call at the beginning of a function but do not place a ‘pupc_event_end’ at every possible function exit.
As an example, suppose you've written a UPC program that resembles the following structure:
#include <upc.h>
int main() {
/* initialization phase */
/* ... */
upc_barrier;
/* computation phase with N iterations */
for (i = 0; i < N; i++) {
/* ... */
upc_barrier;
}
/* communication phase */
/* ... */
upc_barrier;
return 0;
}
and you compile this program with ppwupcc --inst-functions main.upc.
When viewing this performance data, you will get information about
how long each thread spent executing ‘main’, but not much information
about each of the phases within your program. If your computation phase
has a load-balancing problem, this might be hard to detect just by examining
performance data for ‘main’. Similarly, if you have a complicated
program structure where program phases are not neatly divided into function
calls, then you will have a hard time localizing performance problems to
particular phases of your program's execution.
Using PPW's measurement API, you would do this:
#include <upc.h>
#include <pupc.h>
int main() {
unsigned int evin, evcp, evcm;
evin = pupc_create_event("Init phase", NULL);
evcp = pupc_create_event("Compute phase", "%d");
evcm = pupc_create_event("Comm phase", NULL);
/* initialization phase */
pupc_event_start(evin);
/* ... */
upc_barrier;
pupc_event_end(evin);
pupc_event_start(evcp, -1);
/* computation phase with N iterations */
for (i = 0; i < N; i++) {
pupc_event_atomic(evcp, i);
/* ... */
upc_barrier;
}
pupc_event_end(evcp, -1);
/* communication phase */
pupc_event_start(evcm);
/* ... */
upc_barrier;
pupc_event_end(evcm);
return 0;
}
PPW does not currently record any of the user-supplied data that is passed into the ‘pupc_event’ family of functions. This means that calling ‘pupc_event_atomic’ essentially is a no-op.
In the future, PPW may treat the desc argument of ‘pupc_create_event’ in a special way, or allow users to denote the iteration number of a program phase using the ‘pupc_event_atomic’ function.
PPW might be extended to allow arbitrary nesting of user events. See bug #71 on our Bugzilla website.
Finally, having to manually instrument your UPC code is a pain, and it would be nice if PPW could use a simple barrier to phase matching to automatically detect most of the program's phases. See bug #88 on our Bugzilla website.
The prototypes for the SHMEM measurement API are shown below:
#include <pshmem.h>
int pshmem_control(int on);
unsigned int pshmem_create_event(const char *name, const char *desc);
void pshmem_event_start(unsigned int evttag, ...);
void pshmem_event_end(unsigned int evttag, ...);
void pshmem_event_atomic(unsigned int evttag, ...);
These functions may be used to turn data measurement on and off at runtime, and to manually instrument your program to notify PPW about application-specific events, such as when your program enters certain phases of communication or computation.
If you plan on using your code with systems that might not support these
functions, such as non-GASP compilers, you may protect each part of your
program that is related to these functions by checking for the existence
of the __GASP_PSHMEM__ macro. Any C compiler or performance tool
supporting the measurement API described here will define the
__GASP_PSHMEM__ macro, so protecting any manual instrumentation with
#ifdefs will allow your code to remain portable to systems not
supporting this API.
Using the measurement API described here, you might do this:
#include <shmem.h>
#include <pshmem.h>
int main() {
unsigned int evin, evcp, evcm;
shmem_init();
evin = pshmem_create_event("Init phase", NULL);
evcp = pshmem_create_event("Compute phase", "%d");
evcm = pshmem_create_event("Comm phase", NULL);
/* initialization phase */
pshmem_event_start(evin);
/* ... */
shmem_barrier_all();
pshmem_event_end(evin);
pshmem_event_start(evcp, -1);
/* computation phase with N iterations */
for (i = 0; i < N; i++) {
pshmem_event_atomic(evcp, i);
/* ... */
shmem_barrier_all();
}
pshmem_event_end(evcp, -1);
/* communication phase */
pshmem_event_start(evcm);
/* ... */
shmem_barrier_all();
pshmem_event_end(evcm);
return 0;
}
These functions are analogous to the pupc_create_event(3) functions and are subject to the same notes and limitations. See the pupc_create_event(3) for more documentation on how to properly use these functions.
For more information on pupc_create_event, see See UPC Measurement API.
The prototypes for the MPI measurement API are shown below:
#include <pmpi.h>
int pmpi_control(int on);
unsigned int pmpi_create_event(const char *name, const char *desc);
void pmpi_event_start(unsigned int evttag, ...);
void pmpi_event_end(unsigned int evttag, ...);
void pmpi_event_atomic(unsigned int evttag, ...);
These functions may be used to turn data measurement on and off at runtime, and to manually instrument your program to notify PPW about application-specific events, such as when your program enters certain phases of communication or computation.
If you plan on using your code with systems that might not support these
functions, such as non-GASP compilers, you may protect each part of your
program that is related to these functions by checking for the existence
of the __GASP_PMPI__ macro. Any C compiler or performance tool
supporting the measurement API described here will define the
__GASP_PMPI__ macro, so protecting any manual instrumentation with
#ifdefs will allow your code to remain portable to systems not
supporting this API.
These functions are analogous to the pupc_create_event(3) functions and are subject to the same notes and limitations. See the pupc_create_event(3) for more documentation on how to properly use these functions.
For more information on pupc_create_event, see See UPC Measurement API.
The prototypes for the sequential C measurement API are shown below:
#include <cprof.h>
int cprof_control(int on);
unsigned int cprof_create_event(const char *name, const char *desc);
void cprof_event_start(unsigned int evttag, ...);
void cprof_event_end(unsigned int evttag, ...);
void cprof_event_atomic(unsigned int evttag, ...);
These functions may be used to turn data measurement on and off at runtime, and to manually instrument your program to notify PPW about application-specific events, such as when your program enters certain phases of computation.
If you plan on using your code with systems that might not support these
functions, such as non-GASP compilers, you may protect each part of your
program that is related to these functions by checking for the existence
of the __GASP_CPROF__ macro. Any C compiler or performance tool
supporting the measurement API described here will define the
__GASP_CPROF__ macro, so protecting any manual instrumentation with
#ifdefs will allow your code to remain portable to systems not
supporting this API.
Using the measurement API described here, you might do this:
#include <cprof.h>
int main() {
unsigned int evin, evcp;
evin = cprof_create_event("Init phase", NULL);
evcp = cprof_create_event("Compute phase", "%d");
/* initialization phase */
cprof_event_start(evin);
/* ... */
cprof_event_end(evin);
cprof_event_start(evcp, -1);
/* computation phase with N iterations */
for (i = 0; i < N; i++) {
cprof_event_atomic(evcp, i);
/* ... */
}
cprof_event_end(evcp, -1);
return 0;
}
These functions are analogous to the pupc_create_event(3) functions and are subject to the same notes and limitations. See the pupc_create_event(3) for more documentation on how to properly use these functions.
For more information on pupc_create_event, see See UPC Measurement API.
This appendix gives details for each command-line utility available in PPW. The information in this appendix is also available in man format; see the man directory of your PPW installation.
ppw starts up the PPW Java GUI, which lets you graphically browse performance data you have previously collected with ppwrun(1).
To invoke ppw, use the following syntax:
ppw [-h|--help]
[filename.par]
ppw accepts the following options:
Note that this command requires a Java installation to work properly. If you do not have a Java installation available, please install the GUI on your workstation, or see the PPW manual section entitled `Installing PPW' for more options.
If you did not configure PPW to use a Java installation at build time, or would like to override which version of Java PPW uses to start the GUI, you may set the JAVA_CMD environment variable to the full path of a Java interpreter.
ppwjumpshot starts up the Jumpshot timeline viewer, which lets you graphically browse trace data you have previously collected using ppwrun(1). For more information on Jumpshot, see the Jumpshot user's manual, or the PPW manual section entitled `Jumpshot Introduction'.
To view trace data in Jumpshot, you must first convert PPW's data file format into the SLOG-2 file format using the par2slog2 command.
To invoke ppwjumpshot, use the following syntax:
ppwjumpshot [-h|-help|--help]
[-debug]
[-profile]
[-v view_ID]
[filename.slog2]
ppwjumpshot accepts the following options:
Note that this command requires a Java installation to work properly. If you do not have a Java installation available, please install the GUI on your workstation, or see the PPW manual section entitled `Installing PPW' for more options.
If you did not configure PPW to use a Java installation at build time, or would like to override which version of Java PPW uses to start the GUI, you may set the JAVA_CMD environment variable to the full path of a Java interpreter.
ppwprof outputs most of the same performance data shown by the PPW graphical interface ppw(1), except in text format. The command works by querying each visualization in the graphical interface for a text version, then displaying that text version if one is available.
By default, the data displayed comes from a text version of the profile table visualization. In this mode, the output is similar to what is available from the gprof(1) command. However, by using the --all option, you can also view text versions of the rest of the analyses and visualizations that are normally shown in the PPW GUI.
In short, the ppwprof command generates a text report of performance data information instead of a graphical report like ppw(1).
To invoke ppwprof, use the following syntax:
ppwprof [-s|-l|-p|...] filename.par
ppwprof accepts the following options:
Note that this command requires a Java installation to work properly. If you do not have a Java installation available, please install the GUI on your workstation, or see the PPW manual section entitled `Installing PPW' for more options.
For an alternative to ppwprof(1) that does not require a working Java installation, you may use the ppwprof.pl(1) command.
If you did not configure PPW to use a Java installation at build time, or would like to override which version of Java PPW uses to start the GUI, you may set the JAVA_CMD environment variable to the full path of a Java interpreter.
ppwprof.pl outputs a subset of the information provided by the ppwprof(1) command. Unlike the ppwprof(1) command, this command does not require a full Java installation in order to work. However, this script only shows basic performance information and does not perform any aggregation across each thread's data sets.
To invoke ppwprof.pl, use the following syntax:
ppwprof.pl filename.par
ppwprof does not have any command-line options.
This command is a Perl script and tends to run much slower than ppwprof(1) with files containing data from a larger number of nodes. Additionally, this script does not support reading gzipped PAR data files.
ppwhelp starts up the PPW Java GUI help system, which lets you browse all available documentation for PPW.
To invoke ppwhelp, use the following syntax:
ppwhelp [-h|--help]
ppwhelp does not have any command-line options.
Note that this command requires a Java installation to work properly. If you do not have a Java installation available, please install the GUI on your workstation, or see the PPW manual section entitled `Installing PPW' for more options.
All documentation available through ppwhelp is also available on the PPW website at http://ppw.hcs.ufl.edu/.
If you did not configure PPW to use a Java installation at build time, or would like to override which version of Java PPW uses to start the GUI, you may set the JAVA_CMD environment variable to the full path of a Java interpreter.
ppwcc is a simple wrapper that takes care of invoking your underlying C compiler with all options and flags needed by the PPW performance tool. ppwcc is meant to be used in place of your regular C compiler (such as cc) such that you can instrument your program for use with PPW with as little effort as possible.
‘ppwcc’ will pass any options it does not understand to your underlying C compiler.
To invoke ppwcc, use the following syntax:
ppwcc [--inst|--inst-functions|--noinst]
[-v|-V|--version|--ppw-verbose|--ppw-showcommand]
file.c...
ppwcc gives special meaning to the following options:
Note that this flag will not work with all C compilers. If PPW cannot
record per-function performance data with your chosen C compiler and
this flag is passed in, ppwcc will print a warning
message.
If you decide to compile parts of your application using a regular compiler such as gcc, you may experience warnings like this:
$ gcc -c file.c
$ ppwcc -o myapp file.o file2.c
PPW warning: Can't find file.o.ppw.compopts
PPW warning: missing some compilation info
PPW warning: Can't find file.o.ppw.src
PPW warning: missing some source info
In short, you may ignore this warning but read the rest of this section for caveats.
PPW keeps metadata about each file that you compile, including compilation arguments and a snapshot of the source code that was compiled. This metadata is stored in files with extensions matching .ppw.*, such as .ppw.compopts and .ppw.src.
During the linking phase, PPW's wrapper scripts assemble all compilation metadata information (along with other data) into a single .ppw.sar file. If you pass in a .o object file that does not have appropriate .ppw.* files, you will get warnings similar to those mentioned above. You may safely ignore such warnings, although when you view performance data for your application later this metadata will not be available.
If you have a complicated build process that moves object files around from the location in which they were originally compiled, remember to keep the .ppw.* files in the same directory if you wish to preserve this metadata.
Please be sure to use either ppwupcc, ppwshmemcc, or ppwcc when linking your application, as these scripts will pass in the necessary arguments to link your application against all libraries that PPW requires.
ppwshmemcc is a simple wrapper that takes care of invoking your underlying C compiler with all options and flags needed by the PPW performance tool. ppwshmemcc is meant to be used in place of your regular C compiler (such as cc) such that you can instrument your program for use with PPW with as little effort as possible.
To match the behavior of cc, ppwshmemcc does not automatically append the SHMEM library when linking your application. If your regular compiler requires you to specify -lshmem at the end of your link command, you will also need to specify -lshmem to ppwshmemcc when you link your application.
‘ppwshmemcc’ will pass any options it does not understand to your underlying C compiler.
To invoke ppwshmemcc, use the following syntax:
ppwshmemcc [--inst|--inst-functions|--noinst]
[-v|-V|--version|--ppw-verbose|--ppw-showcommand]
file.c...
ppwshmemcc gives special meaning to the following options:
Note that this flag will not work with all C compilers. If PPW cannot
record per-function performance data with your chosen C compiler and
this flag is passed in, ppwshmemcc will print a warning
message.
If you decide to compile parts of your application using a regular compiler such as gcc, you may experience warnings like this:
$ gcc -c file.c
$ ppwcc -o myapp file.o file2.c
PPW warning: Can't find file.o.ppw.compopts
PPW warning: missing some compilation info
PPW warning: Can't find file.o.ppw.src
PPW warning: missing some source info
In short, you may ignore this warning but read the rest of this section for caveats.
PPW keeps metadata about each file that you compile, including compilation arguments and a snapshot of the source code that was compiled. This metadata is stored in files with extensions matching .ppw.*, such as .ppw.compopts and .ppw.src.
During the linking phase, PPW's wrapper scripts assemble all compilation metadata information (along with other data) into a single .ppw.sar file. If you pass in a .o object file that does not have appropriate .ppw.* files, you will get warnings similar to those mentioned above. You may safely ignore such warnings, although when you view performance data for your application later this metadata will not be available.
If you have a complicated build process that moves object files around from the location in which they were originally compiled, remember to keep the .ppw.* files in the same directory if you wish to preserve this metadata.
Please be sure to use either ppwupcc, ppwshmemcc, or ppwcc when linking your application, as these scripts will pass in the necessary arguments to link your application against all libraries that PPW requires.
ppwmpicc is a simple wrapper that takes care of invoking your underlying C/MPI compiler with all options and flags needed by the PPW tool. ppwmpicc is meant to be used in place of your usual mpicc invocation such that you can instrument your program for use with PPW with as little effort as possible.
‘ppwmpicc’ will pass any options it does not understand to your underlying C compiler.
To invoke ppwmpicc, use the following syntax:
ppwmpicc [--inst|--inst-functions|--noinst]
[-v|-V|--version|--ppw-verbose|--ppw-showcommand]
file.c...
ppwmpicc gives special meaning to the following options:
Note that this flag will not work with all C compilers. If PPW cannot
record per-function performance data with your chosen C compiler and
this flag is passed in, ppwmpicc will print a warning
message.
If you decide to compile parts of your application using a regular compiler such as gcc, you may experience warnings like this:
$ gcc -c file.c
$ ppwcc -o myapp file.o file2.c
PPW warning: Can't find file.o.ppw.compopts
PPW warning: missing some compilation info
PPW warning: Can't find file.o.ppw.src
PPW warning: missing some source info
In short, you may ignore this warning but read the rest of this section for caveats.
PPW keeps metadata about each file that you compile, including compilation arguments and a snapshot of the source code that was compiled. This metadata is stored in files with extensions matching .ppw.*, such as .ppw.compopts and .ppw.src.
During the linking phase, PPW's wrapper scripts assemble all compilation metadata information (along with other data) into a single .ppw.sar file. If you pass in a .o object file that does not have appropriate .ppw.* files, you will get warnings similar to those mentioned above. You may safely ignore such warnings, although when you view performance data for your application later this metadata will not be available.
If you have a complicated build process that moves object files around from the location in which they were originally compiled, remember to keep the .ppw.* files in the same directory if you wish to preserve this metadata.
Please be sure to use either ppwupcc, ppwshmemcc, or ppwcc when linking your application, as these scripts will pass in the necessary arguments to link your application against all libraries that PPW requires.
ppwupcc is a simple wrapper that takes care of invoking your underlying UPC compiler with all options and flags needed by the PPW performance tool. ppwupcc is meant to be used in place of your regular UPC compiler (such as upcc) such that you can instrument your program for use with PPW with as little effort as possible.
‘ppwupcc’ will pass any options it does not understand to your underlying UPC compiler.
To invoke ppwupcc, use the following syntax:
ppwupcc [--inst|--inst-local|--inst-functions|--noinst]
[-v|-V|--version|--ppw-verbose|--ppw-showcommand]
[--ppw-overschedule]
file.upc...
ppwupcc gives special meaning to the following options:
If you decide to compile parts of your application using a regular compiler such as gcc, you may experience warnings like this:
$ gcc -c file.c
$ ppwcc -o myapp file.o file2.c
PPW warning: Can't find file.o.ppw.compopts
PPW warning: missing some compilation info
PPW warning: Can't find file.o.ppw.src
PPW warning: missing some source info
In short, you may ignore this warning but read the rest of this section for caveats.
PPW keeps metadata about each file that you compile, including compilation arguments and a snapshot of the source code that was compiled. This metadata is stored in files with extensions matching .ppw.*, such as .ppw.compopts and .ppw.src.
During the linking phase, PPW's wrapper scripts assemble all compilation metadata information (along with other data) into a single .ppw.sar file. If you pass in a .o object file that does not have appropriate .ppw.* files, you will get warnings similar to those mentioned above. You may safely ignore such warnings, although when you view performance data for your application later this metadata will not be available.
If you have a complicated build process that moves object files around from the location in which they were originally compiled, remember to keep the .ppw.* files in the same directory if you wish to preserve this metadata.
Please be sure to use either ppwupcc, ppwshmemcc, or ppwcc when linking your application, as these scripts will pass in the necessary arguments to link your application against all libraries that PPW requires.
For UPC programs, PPW does not currently support noncollective UPC exits, such
as an exit on one thread that causes a SIGKILL signal to be sent to
other threads. As an example, consider the following UPC program:
...
int main() {
if (MYTHREAD) {
upc_barrier;
} else {
exit(0);
}
return 0;
}
In this program, depending on the UPC compiler and runtime system used, PPW may not write out valid performance data for all threads. A future version of PPW may add “dump” functionality where complete profile data is flushed to disk every N minutes, which will allow you to collect partial performance data from a long-running program that happens to crash a few minutes before it is completed. However, for technical reasons PPW will generally not be able to recover from situations like these, so please do try to debug any crashes in your program before analyzing it with PPW.
ppwrun is a program that allows you to easily control PPW's runtime performance data recording options, which are otherwise manually set via environment variables. To use ppwrun, prefix your normal program invocation command line with the ppwrun command with any of the options listed below, and the appropriate environment variables will be set.
For example, if you would like to gather profile information and PAPI hardware counter information about your UPC program a.out, and you normally execute that program using upcrun, you might do this instead:
$ ppwrun --output=aoutprof.par --profile \
--papi-metrics=PAPI_TOT_CYC \
upcrun -n 128 ./a.out
Alternatively, if you'd like to collect trace data for a sequential program a.out, you might do this:
$ ppwrun --output=aouttrace.par --trace \
./a.out
The slashes in the example commands above are used to break each example shell command across multiple lines and not actually part of the command itself.
To invoke ppwrun, use the following syntax:
ppwrun [--help]
[--output=file]
[--disable|--trace]
[--trace-handling=MODE]
[--disable-throttling]
[--throttling-count=count]
[--throttling-duration=duration]
[--selective-file=file]
[--comm-stats|--line-comm-stats]
[--bash|--tcsh]
upcrun...|a.out...
ppwrun accepts the following options:
In centralized mode, all threads process their trace data in parallel, then master will collects trace data from each thread and writes it to a file. Suited for distributed shared-memory clusters.
In distributed mode, all threads process their trace data in parallel, then each node will write its trace data to the par file. The master node will assist in synchronization between different nodes. Suited for multi-core shared-memory machines.
In reduced mode, all threads process and write their trace data in a
sequential manner. Master will assist in synchronization between threads. This
mode should be used with clusters with slow IO. The amount of disk IO is minimum
in this mode.
THROTTLING:
When throttling is not disabled (This option is not used); PPW determines high
frequency, short duration user level events and stops measuring them once it
crosses couple of throttling thresholds. An event is eligible for throttling
if it is invoked more than throttling-count (can be set by –throttling-count)
times and the execution time for that event is less than throttling-duration
(can be set by –throttling-duration)
ppwrun will also accept each command with a single dash instead of two, so you can type
$ ppwrun -trace ...
instead of
$ ppwrun --trace ...
If your parallel job spawner does not propagate environment variables for you, then you may experience problems with ppwrun. Symptoms of this problem will be apparent because you will not be able to collect trace data for your applications and any option you give to ppwrun will seem to be ignored.
If this is the case, then you'll need to include the shell commands printed by the --bash or --csh options into your shell's profile file. This file is usually .bash_profile or .cshrc; consult your shell's documentation or your local sysadmin guru for more information.
For UPC programs, PPW does not currently support noncollective UPC exits, such
as an exit on one thread that causes a SIGKILL signal to be sent to
other threads. As an example, consider the following UPC program:
...
int main() {
if (MYTHREAD) {
upc_barrier;
} else {
exit(0);
}
return 0;
}
In this program, depending on the UPC compiler and runtime system used, PPW may not write out valid performance data for all threads. A future version of PPW may add “dump” functionality where complete profile data is flushed to disk every N minutes, which will allow you to collect partial performance data from a long-running program that happens to crash a few minutes before it is completed. However, for technical reasons PPW will generally not be able to recover from situations like these, so please do try to debug any crashes in your program before analyzing it with PPW.
When you run your application, you may run into error messages like the following one:
PPW warning: no source information available
PPW stores a snapshot of your application's source code in a file archive with the extension .ppw.sar. If you move your program's executable and do not move this file to the same directory, you will get this error message whenever you run your program. To fix this problem, keep a copy of the .ppw.sar file in the same directory as your compiled program.
If you'd like to test which recording options are dictated by your current environment variable settings, use the ppw-showopts command. As an example (but keep in mind output will vary from machine to machine) using csh(1)-compatible shell syntax:
% ppwrun -trace -output=foo.par -csh
setenv PPW_TRACEMODE 1
setenv PPW_OUTPUT foo.par
% setenv PPW_TRACEMODE 1
% setenv PPW_OUTPUT foo.par
% ppw-showopts
Current PPW configuration options (in directory /storage/home/leko):
+ Disabled? 0
+ Communication stats? 0
+ Communication stats per line? 0
+ Tracing? 1
+ Trace buffer size? 16384
+ Output? foo.par
+ PAPI metrics? (none)
And the same example using bash(1)-compatible syntax:
$ ppwrun -trace -output=foo.par -bash
export PPW_TRACEMODE=1
export PPW_OUTPUT=foo.par
$ export PPW_TRACEMODE=1
$ export PPW_OUTPUT=foo.par
$ ppw-showopts
Current PPW configuration options (in directory /storage/home/leko):
+ Disabled? 0
+ Communication stats? 0
+ Communication stats per line? 0
+ Tracing? 1
+ Trace buffer size? 16384
+ Output? foo.par
+ PAPI metrics? (none)
To see which environment variables are set by ppwrun, use the --csh and --bash options.
par2cube converts PPW performance data archive files (PAR files) to the format used by KOJAK's CUBE profile viewer.
This conversion is also available from the PPW graphical interface ppw(1), so you may choose to perform the conversion on your workstation instead.
To invoke par2cube, use the following syntax:
par2cube [-h|--help]
filename.par dest.cube
par2cube accepts the following options:
Note that this command requires a Java installation to work properly. If you do not have a Java installation available, please install the GUI on your workstation, or see the PPW manual section entitled `Installing PPW' for more options.
If you did not configure PPW to use a Java installation at build time, or would like to override which version of Java PPW uses to start the GUI, you may set the JAVA_CMD environment variable to the full path of a Java interpreter.
par2tau converts PPW performance data archive files (PAR files) to the format used by TAU's ParaProf profile viewer.
This conversion is also available from the PPW graphical interface ppw(1), so you may choose to perform the conversion on your workstation instead.
To invoke par2tau, use the following syntax:
par2tau [-h|--help]
filename.par dest.tau
par2tau accepts the following options:
Note that this command requires a Java installation to work properly. If you do not have a Java installation available, please install the GUI on your workstation, or see the PPW manual section entitled `Installing PPW' for more options.
This conversion is also available from the PPW graphical interface ppw(1), so you may choose to perform the conversion on your workstation instead.
If you did not configure PPW to use a Java installation at build time, or would like to override which version of Java PPW uses to start the GUI, you may set the JAVA_CMD environment variable to the full path of a Java interpreter.
par2yaml converts PPW performance data archive files (PAR files) to the YAML ASCII serializations format and prints the result to the standard output. The YAML format is similar in some respects to XML, except much simpler. From the YAML website:
YAML(tm) (rhymes with “camel”) is a straightforward machine parsable data serialization format designed for human readability and interaction with scripting languages such as Perl and Python. YAML is optimized for data serialization, configuration settings, log files, Internet messaging and filtering. YAML(tm) is a balance of the following design goals:
The output from the par2yaml command is a direct representation of the internal PPW data file format and is not processed in any significant way. This makes the output inconvenient for human consumption, but allows accurate exports of the underlying performance data into other arbitrary formats via further processing from 3rd-party/user-written utilities. If you want more human-readable ASCII output, see the ppwprof(1) command.
To invoke par2yaml, use the following syntax:
par2yaml filename.par
par2yaml does not have any command-line options.
This command is a Perl script and tends to run much slower than ppwprof(1) with files containing data from a larger number of nodes. Additionally, this script does not support reading gzipped PAR data files.
par2otf converts PPW performance data archive files (PAR files) with trace data to the OTF trace format, which is currently used by VampirNG and TAU.
To invoke par2otf, use the following syntax:
par2otf [-h|--help]
filename.par dest.otf
par2otf accepts the following options:
Note that this command requires a Java installation to work properly. If you do not have a Java installation available, please install the GUI on your workstation, or see the PPW manual section entitled `Installing PPW' for more options.
This conversion is also available from the PPW graphical interface ppw(1), so you may choose to perform the conversion on your workstation instead.
If you did not configure PPW to use a Java installation at build time, or would like to override which version of Java PPW uses to start the GUI, you may set the JAVA_CMD environment variable to the full path of a Java interpreter.
par2slog2 converts PPW performance data archive files (PAR files) with trace data to the SLOG-2 format used by the Jumpshot trace data viewer.
This conversion is also available from the PPW graphical interface ppw(1), so you may choose to perform the conversion on your workstation instead.
To invoke par2slog2, use the following syntax:
par2slog2 [-h|--help]
filename.par dest.slog2
par2slog2 accepts the following options:
Note that this command requires a Java installation to work properly. If you do not have a Java installation available, please install the GUI on your workstation, or see the PPW manual section entitled `Installing PPW' for more options.
If you did not configure PPW to use a Java installation at build time, or would like to override which version of Java PPW uses to start the GUI, you may set the JAVA_CMD environment variable to the full path of a Java interpreter.
By default, the ppw-config command prints configuration information about the current installation of PPW to stdout and displays a usage screen. When given the --config option, ppw-config will display configuration information only and exit. This command prints out nearly the same information that is displayed at the end of the configuration process when you build PPW from source, which is useful for checking if PPW has been configured with support for pthreads, etc.
To invoke ppw-config, use the following syntax:
ppw-config [--version|--config|--help]
ppw-config understands the following options:
ppw-config will also accept each command with a single dash instead of two, so you can type
$ ppw-config -version ...
instead of
$ ppw-config --version ...
The ppw-showopts command can be used to check what runtime measurement options are in effect. When run, ppw-showopts examines the current PPW runtime configuration by reading environment variables/etc and prints out all measurement settings to stdout.
Under normal circumstances, PPW's runtime measurement options are controlled using the ppwrun(1) program, which sets all environment variables according to the options given to it.
Most users do not need to use this command, but it can be useful in tracking down problems if ppwrun(1) is not working as expected. In particular, it is very useful in checking what measurement options are in effect if you need to set them via environment variables because your parallel job spawner does not propagate environment variables. See ppwrun(1) for more information on how that situation can arise.
To invoke ppw-showopts, use the following syntax:
ppw-showopts
ppw-showopts does not have any command-line options.
ppwresolve.pl resolves function names and callsites expressed as VMAs (virtual memory addresses) into their appropriate form. An input PAR file will likely contain function names and callsites as VMAs if it comes from the execution of a program that was compiled using the --inst-functions option of ppwshmemcc, ppwmpicc, or ppwcc. A PAR file will also contain callsites as VMAs if libunwind was used to obtain callsite information. ppwresolve.pl works by making appropriate invocations of the addr2line program.
To invoke ppwresolve.pl, use the following syntax:
ppwresolve.pl [--quiet] input.par output.par
ppwresolve.pl accepts the following options:
ppwresolve.pl requires the addr2line program to be available in order to work properly. In addition, the script must be able to locate and open your original application executable (corresponding to the input PAR file), so it is best to run ppwresolve.pl immediately after obtaining a PAR file that needs to be fixed.
ppwparutil.pl provides utility functions for working with PPW performance data archives (PAR files). Currently, the main function is to output a profile-only (PAR file) corresponding to the given input PAR file which contains profile and trace data. The main reason to generate such a profile-only PAR file is the (perhaps greatly) decreased size of the resulting file.
To invoke ppwparutil.pl, use the following syntax:
ppwparutil.pl [OPTION] input.par output.par
ppwparutil.pl accepts the following options:
ppwcomminfo.pl provides access to basic communication-related profile data in a PPW performance data archive (PAR file). Currently, the main function is to output per-line communication data in either human-readable or comma-separated-value (CSV) form.
To invoke ppwcomminfo.pl, use the following syntax:
ppwcomminfo.pl [OPTION] input.par
ppwcomminfo.pl accepts the following options: